Tweak your security settings in the Windows Defender Security Center
We all know (or should know) how important it is to have antivirus software on our computer to help protect us from all the bad stuff happening on the internet and occasionally in your email. But with so many antivirus programs out there claiming to do it all who are you to believe?
Well Microsoft wants you to think that all you need is Windows Defender which comes built in to Windows 10. It’s essentially the same thing as Microsoft Security Essentials that you can install for free on older versions of Windows but with some improvements and additional features.
To get to your Windows Defender settings you can do a search for Windows Defender Security Center from the Start menu or Cortana and open it from there. You will notice that there are various sections that you can click on from the left side of the window that will show you various settings, reports and configuration options.
The first section is called Home and it’s a summary of how Windows Defender is working and if there is anything that needs attention. You can see the virus & threat protection status, device performance status, firewall status, app & browser control status and the family options. Then on the following sections down the list you can drill into each category for more specific details and configuration options.
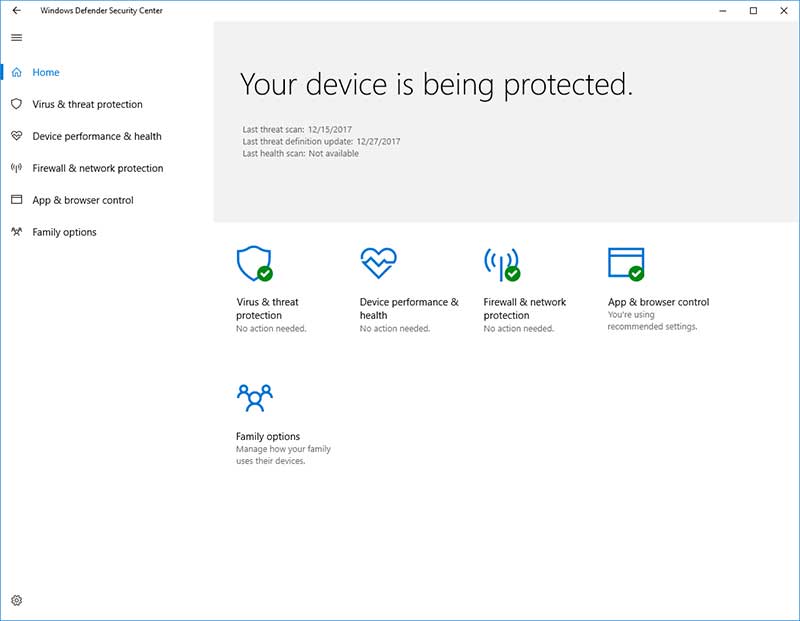
Virus & threat protection will show you the scan history of any scans performed by Windows Defender. You also have the options to run a quick scan or advanced scan from here. If you click on Virus & threat protection settings you will be able to do things such as enable or disable the following.
- Real time protection – monitors for viruses and spyware and prevents them from attacking your system before it’s too late.
- Cloud based protection – Protects your data that you are storing in the cloud using Windows Defender Antivirus protection.
- Automatic sample submission – Sends information to Microsoft about potential threats that have been found on your computer to help them investigate potential unknown threats. Just remember that you never really know what data you are sending along with this information.
There is also a section for exclusions where you can exclude items such as files, folders, file types and processes so Windows Defender wont scan them or consider them a threat. You can also see the status of any updates to the program from here as well as run a manual update.
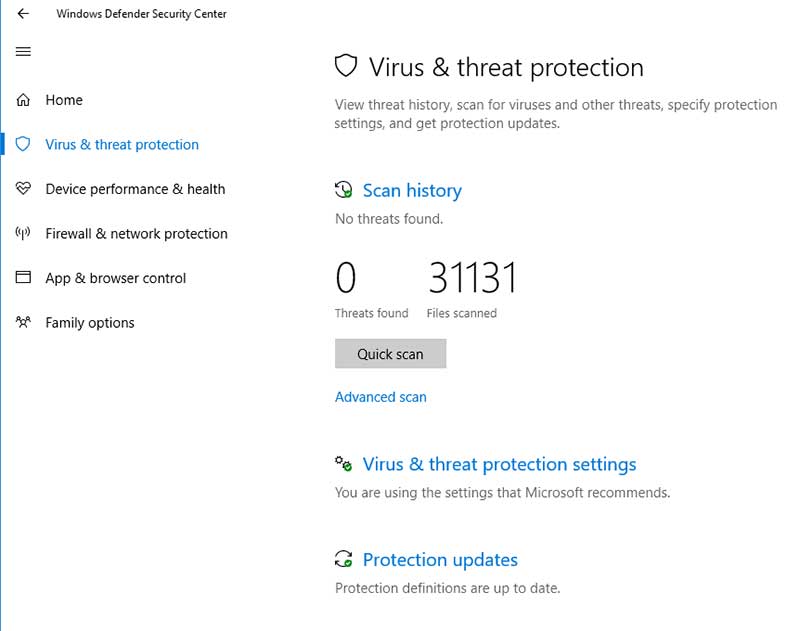
If you have another antivirus program installed on your computer that disables Windows Defender then you will see a window that looks more like the image below. It will show you what antivirus program you are using and if it has any status information for it. If you want to enable Windows Defender to scan along with your other antivirus program then you can turn it on from here.
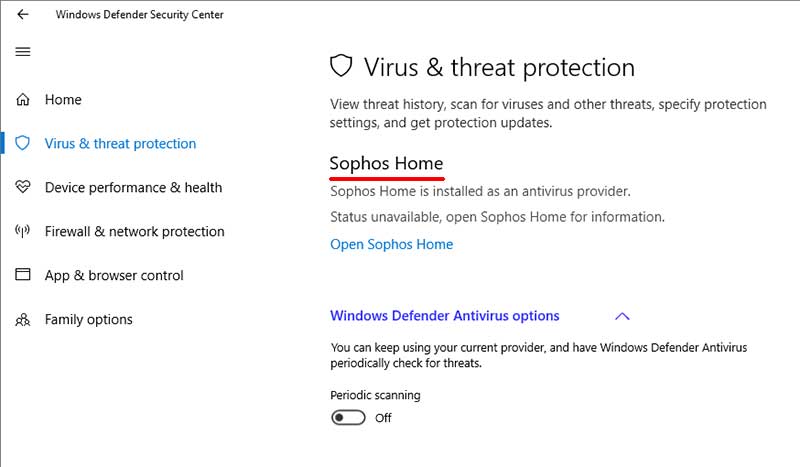
Device Performance & health shows you the status for Windows Update, your storage devices and device drivers. If there are any problems you can get information about them here otherwise they will display a green checkmark indicating things are the way they should be.
There is also a section called Fresh Start that will reinstall Windows on your computer while leaving your personal files intact. It will remove most software but keep many Windows settings the same as they previously were so keep in mind that you will need to have the installation media handy for all of your programs so you can reinstall them.
Firewall & network protection shows the status of the Windows Firewall for domain, public and private networks. When you click on each one it will tell you if there are any connected networks and also allow you to turn off the firewall for that type of network. There is also a checkbox to block all incoming connections for that particular network in case you really need to lock it down.
There are also areas that will allow you to add allow certain apps through the firewall, run the network troubleshooter, change firewall notification settings and restore the firewall to its default state. Clicking on the link for Advanced settings will bring up the firewall itself just like you can get to from Control Panel.
The next section is called App & browser control and there are a few settings that can be changed from here for apps, programs, files and the Microsoft Edge web browser applying to the Windows Defender SmartScreen which "screens" programs and files looking for malicious content. For apps, files and Microsoft Edge you can set the protection level to block, warn or turned off. If you find that things are being blocked that you don’t want to be blocked you can try the warn setting instead. And if that becomes a nuisance then you can simply turn that feature off and risk not being protected. When it comes to protection for the Windows Store applications you only get the warn or off option most likely because Microsoft assumes there will be nothing malicious to block coming from their store.
Finally in this section there is Exploit Protection where you can get into some really technical configuration settings that most end user will never need to change and should most likely not mess with. Here you can do things like turn off Data Execution Prevention (DEP) and change security and other settings for specific programs themselves.
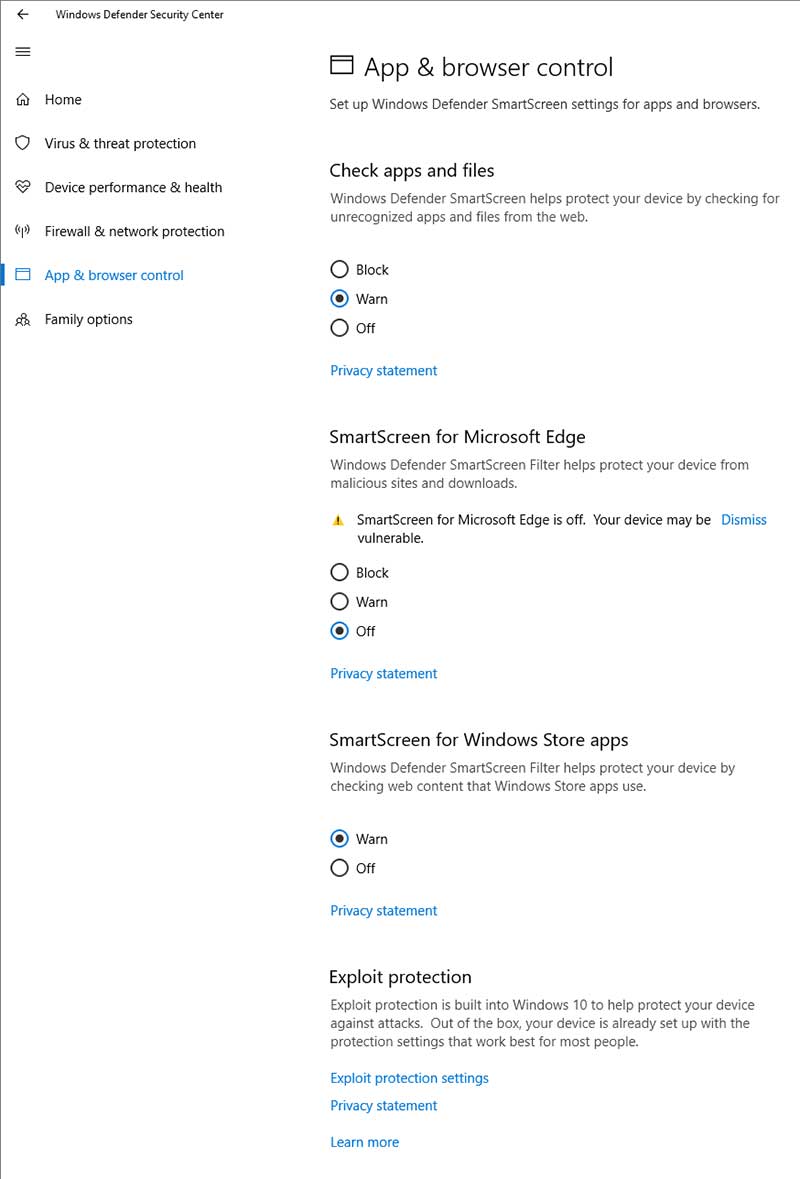
The last section is called Family options and from here you can setup ways to monitor your children’s activities on the computer. You can control things such as which websites your child can visit when using Microsoft Edge, decide when and how much time they can use their devices, get reports of their online activities and determine what apps they can install on their devices. To use these features you will have to configure them on the Microsoft website with your Microsoft account. There is also an option to monitor each of their devices when linked to your Microsoft account.
As you can see there are quite a bit of configuration options available for Windows Defender so you can fine tune the way it protects your computer so if you are into tweaking configuration settings then the Windows Defender Security Center might be a place you need to check out!






