When it comes to the never ending battle against security breaches and spyware infections you can never have enough protection. There are many securityspyware scanners out there but the thing to remember is they all don’t find all the potential security risks or spyware infections that your computer may have. It’s very important to run multiple scanning utilities on your computer if you think you have an infection or even just to check when things appear to be running fine.
Running just one or two scanners may find different things but they may not find everything. This is where Comodo Cleaning Essentials can help you out. In addition to running your usual scans you can run Comodo to help you find additional items that may be hiding from your usual scanning software. One nice thing about Comodo is that you don’t have to install the program and it just runs as standalone software on your computer. Once you download and run the software (CCE.exe) it will update its virus signature database to that has the most up to date definitions to protect against spyware, viruses and rootkits.
Next you will be presented with the option to do a Smart Scan, Full Scan or Custom Scan. A Smart Scan runs a quick scan on the critical areas on your computer which are highly susceptible to infection from viruses, rootkits and malware. The Full Scan option will scan all areas of your computer including your hard drive partitions and system memory to identify any threats. Choosing a Custom Scan will let you to check for viruses in any particular file or folder of any hard drive on your computer.
Once you choose your scan type, Comodo will start scanning your computer and will show you the status of the scan such as what files are being scanned and what infections it has found. At any time during the scan you can click on the red Threat(s) Found link to see what the program has found on your computer.
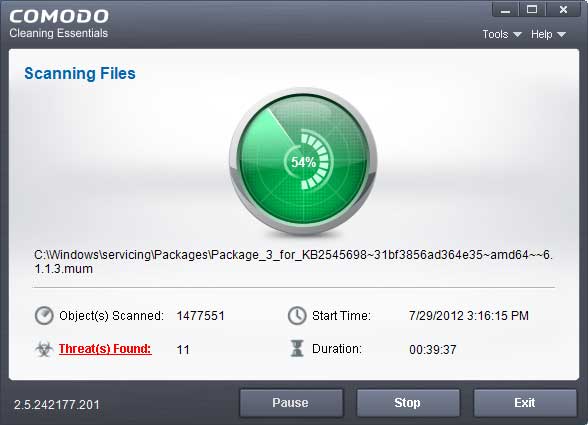
When the scan is finished you can Next to see the results.
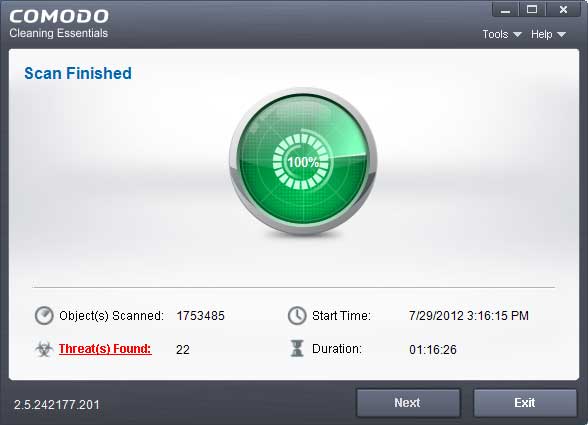
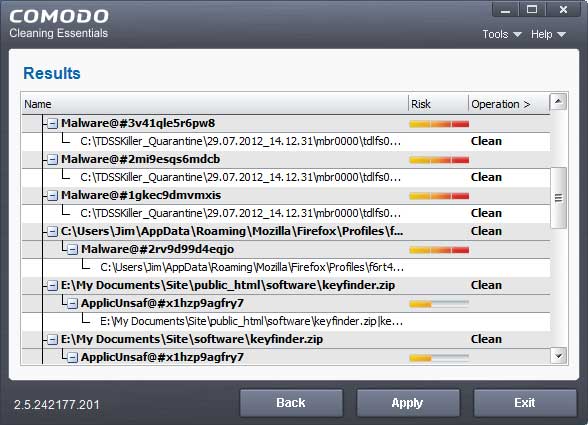
If any of the items should be treated differently compared what Comodo thinks needs to be done to them then you can click on the Operation part after the item and choose a different process such as Clean, Ignore or Report. Once you have made any changes to what actions will be performed on the files from the list then click the Apply button and the program will do its thing. You may get a message saying you need to reboot your computer for the changes to be fully applied so make sure you save anything you have open because if you don’t click anything the program tends to reboot your computer on its own.
Comodo Cleaning Essentials also comes with some other tools called Autorun Analyzer and KillSwitch that can be accessed from the Tools menu from the main program windows.
Autorun Analyzer checks your computer’s startup items and displays them all in one place with a threat rating next to them allowing you to do things such as jump to that entry or location as well as disable and delete the item. Just be sure you know what you are changing when using this tool because you can seriously damage your system by disabling or deleting the wrong thing.
KillSwitch is a system monitor tool that you can use to identify and shut down any processes that are not supposed to be running or that you think may be related to a virus or spyware infection. Many virus and spyware programs run as processes on your system or even disguise themselves as common processes in order to evade detection. KillSwitch can display all running processes including those that are invisible or deeply hidden. By starting KillSwitch in aggressive mode, you have the ability to end all the running applications and processes that have been created by currently logged in user. This allows you to analyze the processes that were started automatically so you can identify any harmful processes started by malware helping you to identify problems.
Comodo Cleaning Essentials can be downloaded here for free.






