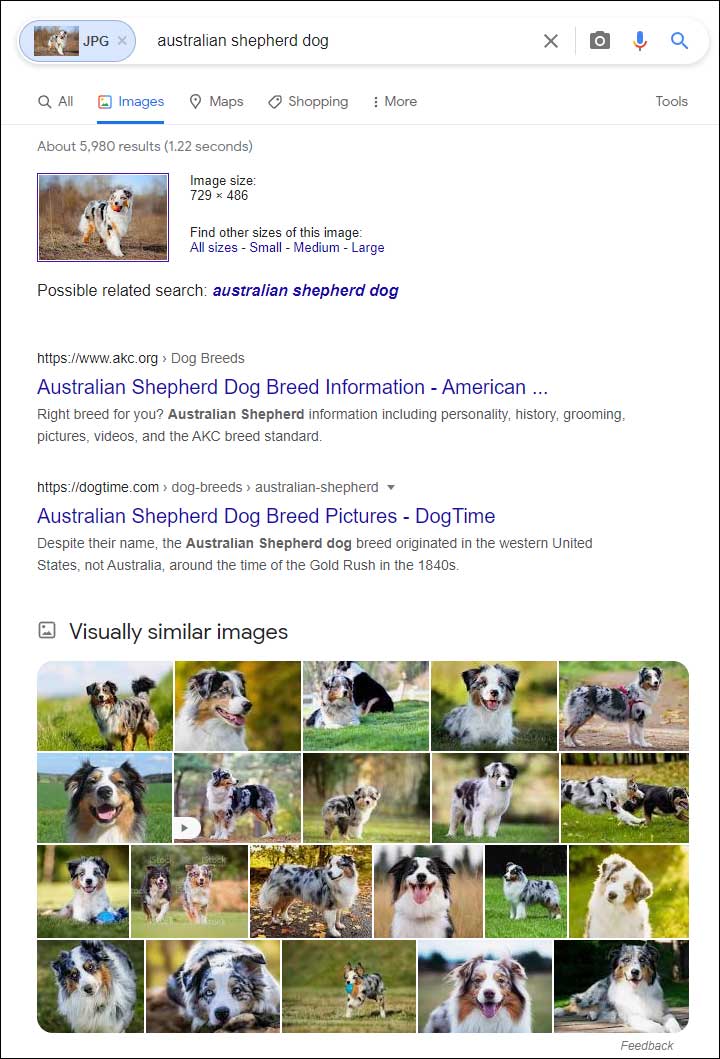If you are a Google Chrome user and like to look for other versions of pictures you find on websites, then you have most likely used the right click “Search Google for image” option to have Google go out and find the same or similar versions of that particular photo. What you might have noticed is that option has been changed to “Search images with Google Lens” instead and many people do not like how this new feature works.
So when you right click on the photo you want to search for, you now only have the Search images with Google Lens option and not Search Google for image.
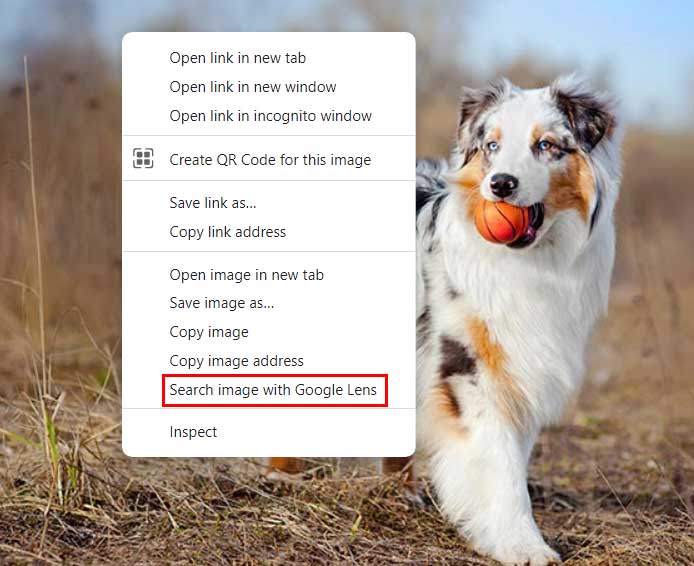
What Search images with Google Lens will do is do a search for all or part of a photo and show you results which will include related images and other types of results Google thinks you might be interested in.
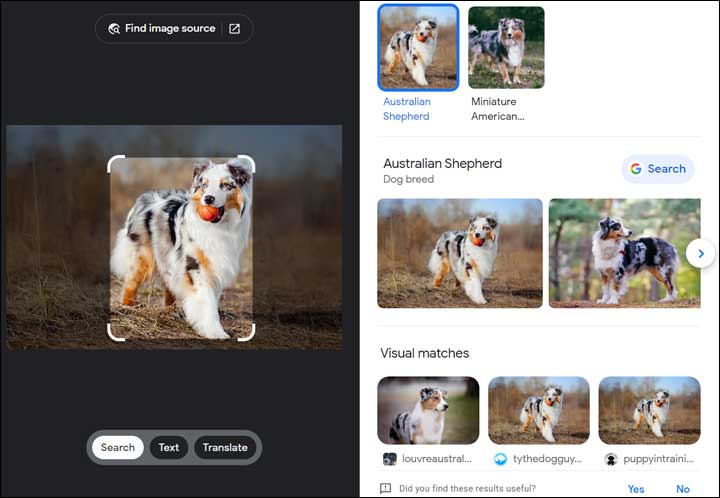
You will also have a movable box around your main image that you can move around and resize to narrow down your search. As you can see in the image below, If you shrink the box down and put it over the ball in the dog’s mouth, Lens will narrow its search results to match that part of the image. You will then be shown matching pictures and also relate products in case you are in the mood for shopping.
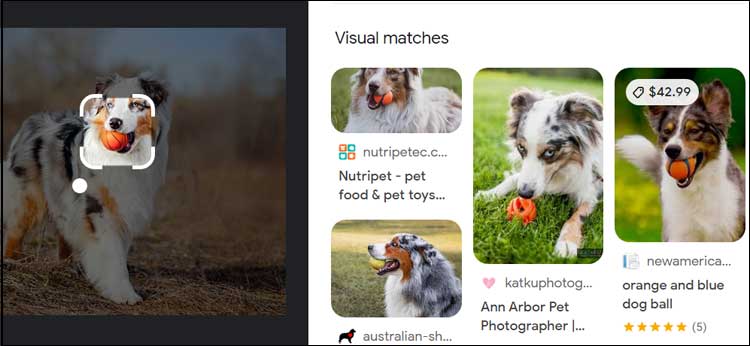
If you are a fan of this way of searching for images, then great, you can leave things as is. But if you want to go back to the way things were, there are a couple of ways to do so.
The easiest method involves disabling the Lens feature in Chrome itself. You may or may not be able to type chrome://flags/#enable-lens-region-search in the address bar of Chrome to get to the Lens feature to disable it. If that doesn’t work, you can type in chrome://flags/ and then just do a search for Lens to get to the same place.
Once you are there, you can change the setting to Disabled and re-launch Chrome and see if the changes take effect. This may or may not do anything depending on what Google is doing with the browser and your version of Chrome at the time you try it.
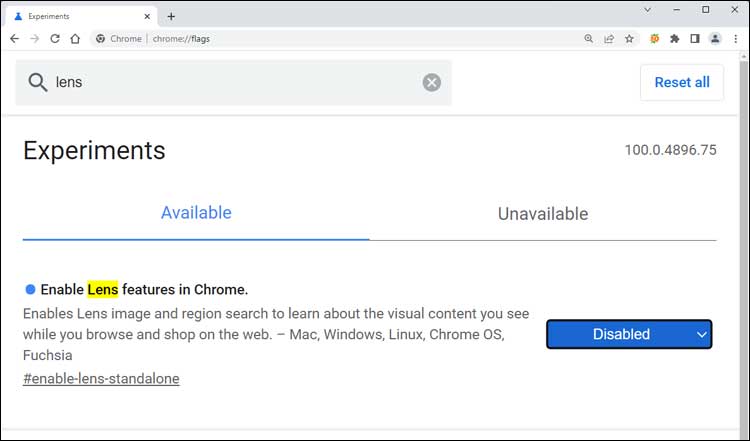
If it doesn’t do anything then you can still use Google Lens and when you do a search, you can scroll down to the bottom of the search results, and you will have an option that says “Didn’t find what you are looking for? Retry with Google Images”. If you then click on the Try it button, you will be taken to the old style Google image search results that you are used to.

If this is not an acceptable solution, you can then try the Google Image Search Chrome extension that you can download and install for free from here.
Once you install this extension, you will have the option that says “Search Google using this image” with a camera icon next to it whenever you right click on a picture.
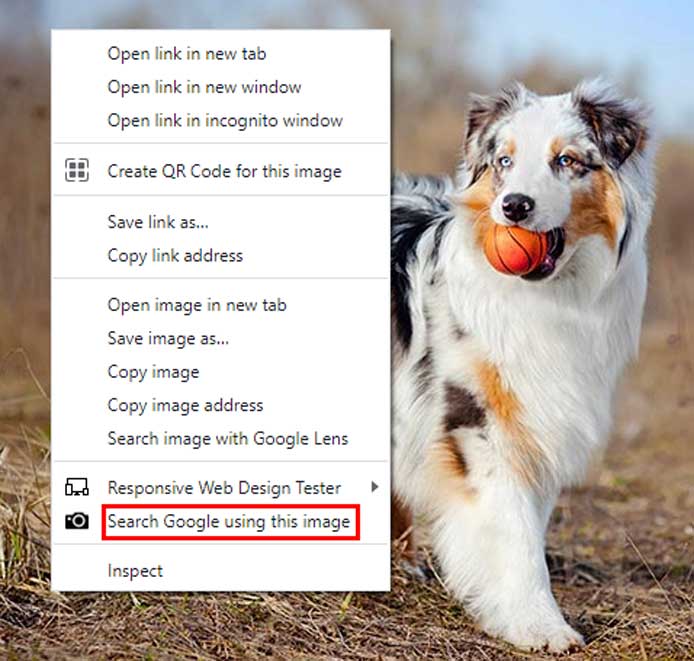
Now when you use this new option, you will be taken to the usual Google image search results.