Remove those unwanted Google Chrome extensions
We all know what a web browser is and most of us know there are different browsers out there to choose from such as Internet Explorer, Edge, Firefox and Chrome to name the most popular ones. Each one of these browsers has its own features and once you try a few you will usually stick with one that suits you the best.
If that particular web browser is Google Chrome then you might know that you can add what they call extensions to it to enable additional functionality or features. Some of these extensions are created by Google and others are created by third party developers. Some of the things these extensions can do are allow for screen captures or act as a PowerPoint file viewer and so on.
Many times you will have these extensions installed and not even know it because programs like Adobe Reader or Microsoft Office will install them without telling you. Most of the time this is ok but other times these extensions are looking to cause you harm and you will want to get rid of them.
To see your extensions in Chrome go to the three dots on top of each other (or vertical ellipsis) to get to your menu items. From there click on More tools and then Extensions.
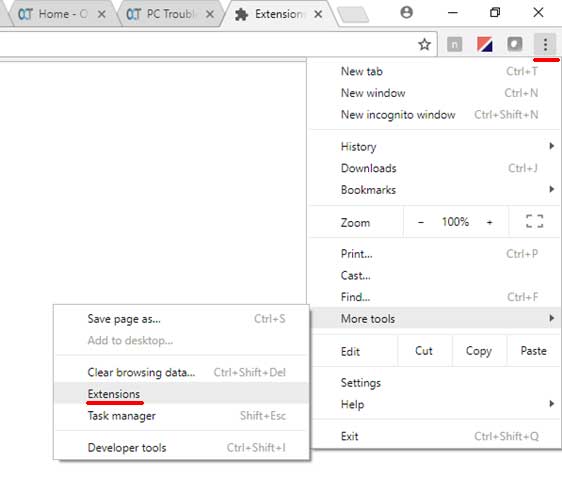
Now you will see the installed browser extensions on your computer. As you can see you have a choice of disabling them by unchecking the box next to Enabled or deleting them by clicking the trash can icon. But if you look at the one at the bottom, the icon is different and if you hover over it with the mouse it says Installed by enterprise policy and you can’t disable it or delete it. The installed by enterprise policy feature was created by Google for developers but it turns out that others are using this type of policy to install malicious extensions into Chrome. They do this because these types of extensions are managed and can’t be removed or disabled from the Extensions page.
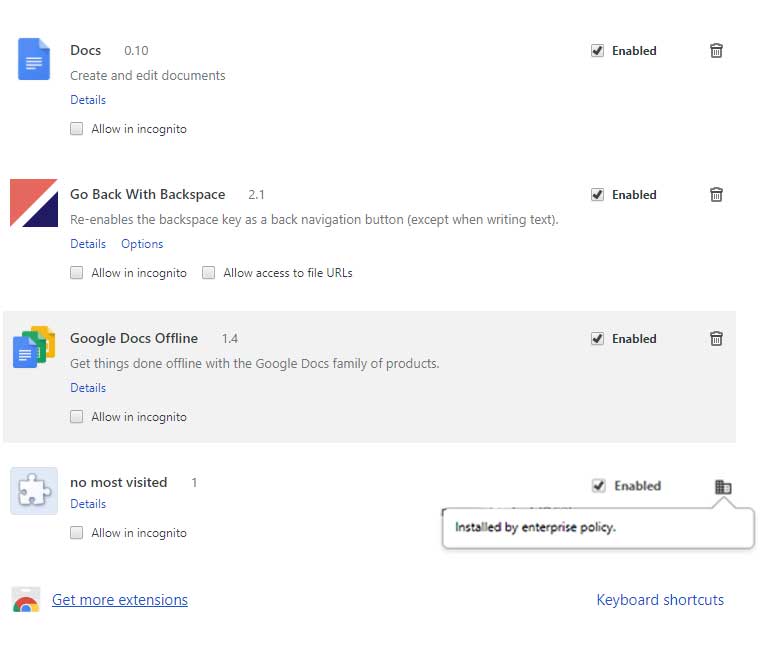
The first thing you should do when you have one of these extensions that you can’t get rid of from the Extensions page is to go to Programs and Features and try to uninstall it assuming it’s even listed there. If not then you can try and remove the extension by deleting the entry for it from the registry. Now keep in mind that playing with the registry can be dangerous and if you delete the wrong thing you can render your computer useless. Before going into the registry you will need to enable Developer Mode by checking the box that says Developer mode on the top right of the Extensions page. Then you will find the ID that correlates to the extension and you should next highlight the ID and copy it to the clipboard. Then you will need to close Google Chrome.
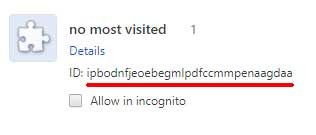
Open the Window registry editor by clicking on Start and typing in regedit and pressing enter. You can do the same thing via Cortana in Windows 10. Then go to the Edit menu and then click on Find. In the box that appears paste in the extension ID and click on Find Next.
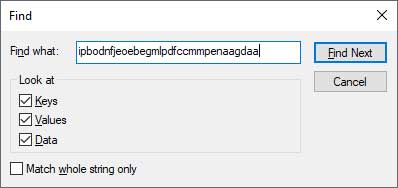
Then after the search is complete you should be taken to the string value that contains the same text as the ID. Now you can right click on that value and choose delete and then say yes to the warning that pops up next.
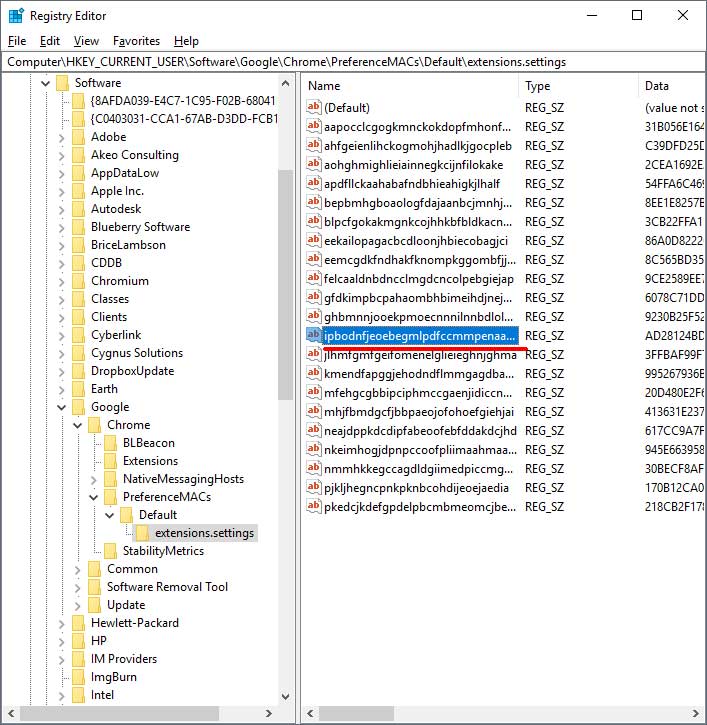
Now that the registry entry is deleted you will need to go into the Chrome extensions folder on your computer and delete the matching folder from there. Open WindowsFile Explorer and browse to C:UsersUSERNAMEAppDataLocalGoogleChromeUser DataDefaultExtensions and find the folder with the same name as the extension ID and then delete it. Just be sure to replace USERNAME with the name that you log into your computer with.
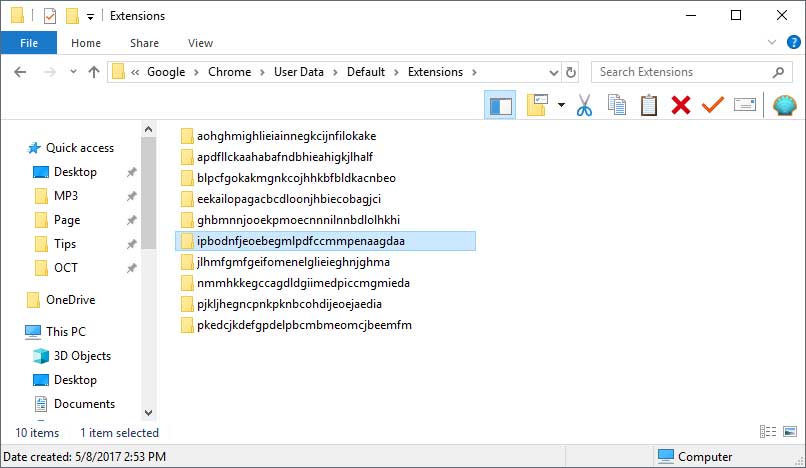
One more thing we need to do is to delete the Registry.pol file from the computer. This will be located in C:WindowsSystem32GroupPolicyMachine. If it’s not there check the C:WindowsSystem32GroupPolicyUser folder. The Registy.pol file is used to store registry based configuration settings and registry keys that were made while creating an Administrative Group Policy Template. Deleting this file will remove all group policy settings for the computer so keep that in mind if you have created and group policy settings on your computer. If you are in a networkdomain environment this file and the policy should be recreated on the next login but hopefully without the extension you are trying to get rid of!
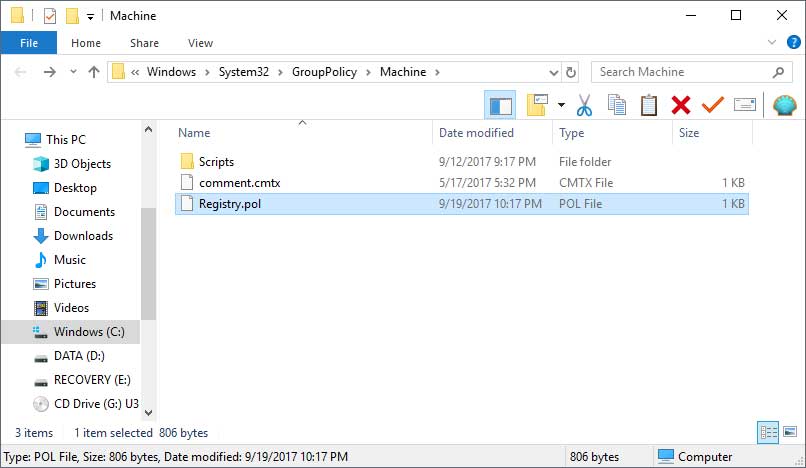
After completing this step open Google Chrome again and go to the extensions page and make sure that the extension you wanted to get rid of is now gone.






