If you are running Windows on your computer yet are a fan of Linux and all the command line functionality that comes with the operating system, then you are in luck. In this article we will be showing you how to run Linux commands on a Windows PC. This way you can have the best of both worlds.
As you probably know, Linux is a free (for the most part) alternative to the Windows and macOS operating systems that you can download and install on your computer. There are many versions (or flavors) of Linux to choose from based on your needs.
Linux is known for its ability to do almost anything with the operating system by using the command line via the Linux terminal. So if you want to have some of this command line functionality applied to your Windows PC then here is a relatively easy way to do so.
Windows Configuration
The first thing you will need to do is enable the Developer Mode in the Windows settings. For Windows 10 you will find it under Update & Security > For Developers and for Windows 11 it will be under Privacy & Security > For Developers.
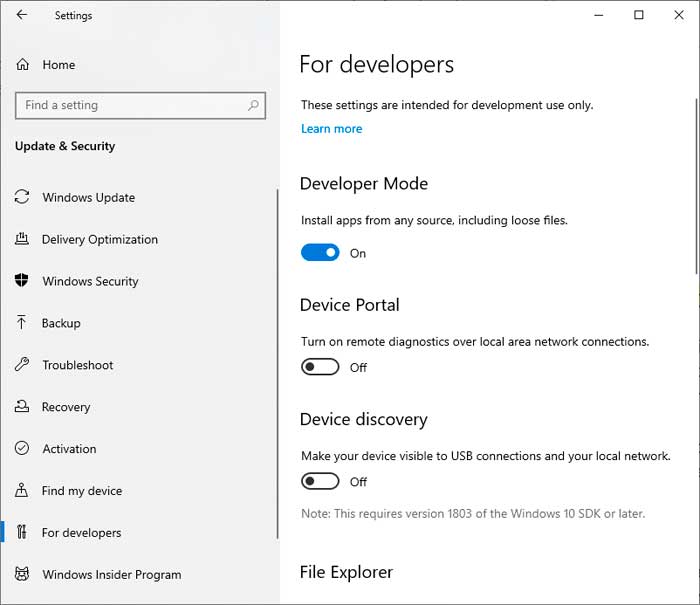
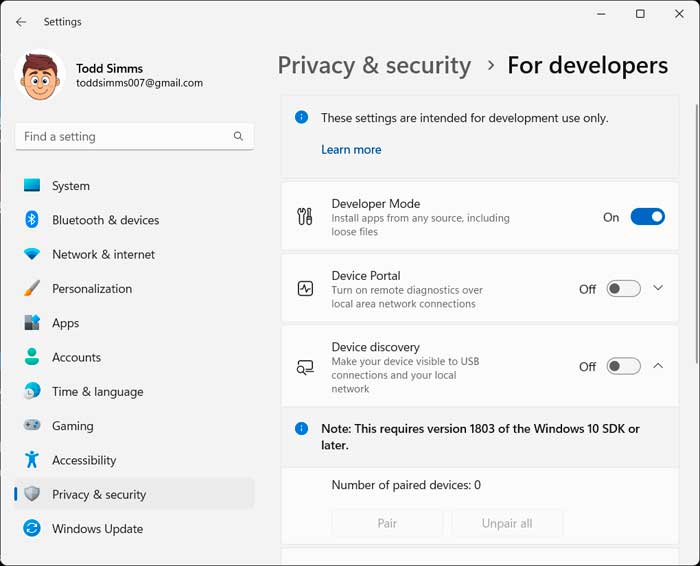
Next, you will need to go to the Windows Control Panel and then open Programs and Features. From there you will click on Turn Windows features on or off.
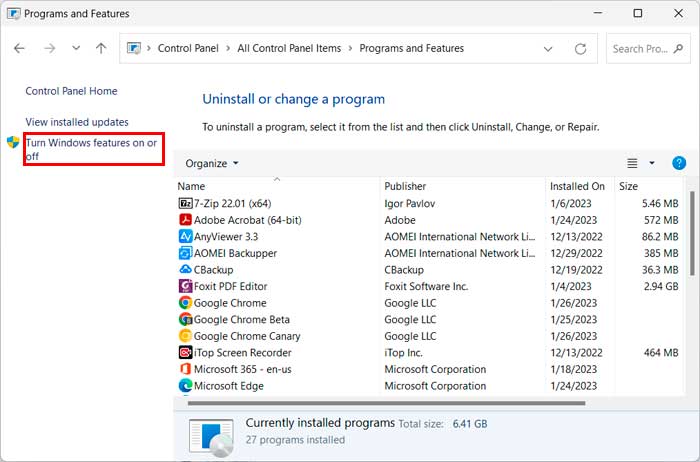
From here, you will need to check the box for Virtual Machine Platform and Windows Subsystem for Linux and click the OK button. You will then need to reboot your computer for the updates to be installed.
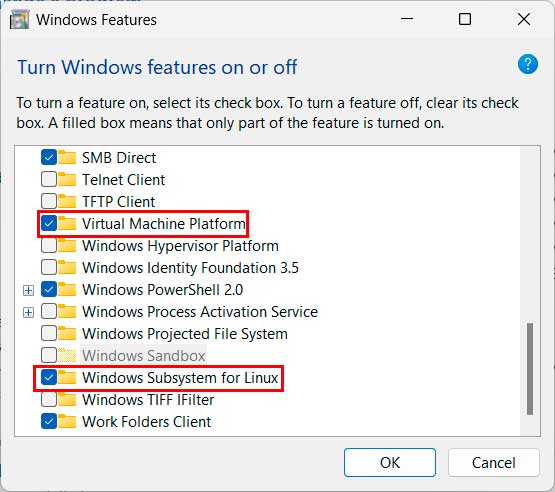
Installing the Linux Command Line App
Next, you will need to install the Ubuntu LTS app from the Microsoft Store. To do so, simply open the Microsoft Store and search for Ubuntu LTS. The version number you see may vary depending on when the last time it was updated. Once you find it, click on the Install button. It’s a fairly big download so it will take a bit of time to complete.
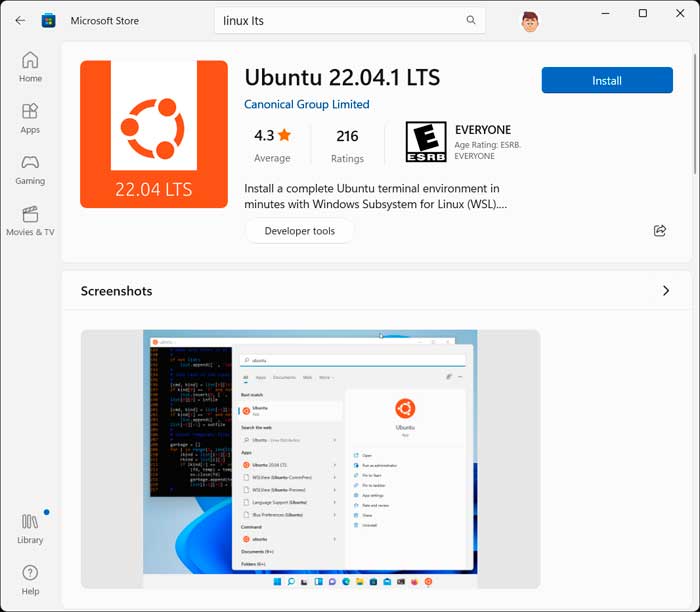
After the Ubuntu LTS app is installed, you can run it and you will be asked to create a username and password to be used with the app. This is also used to make your home directory where you can store files such as scripts etc.
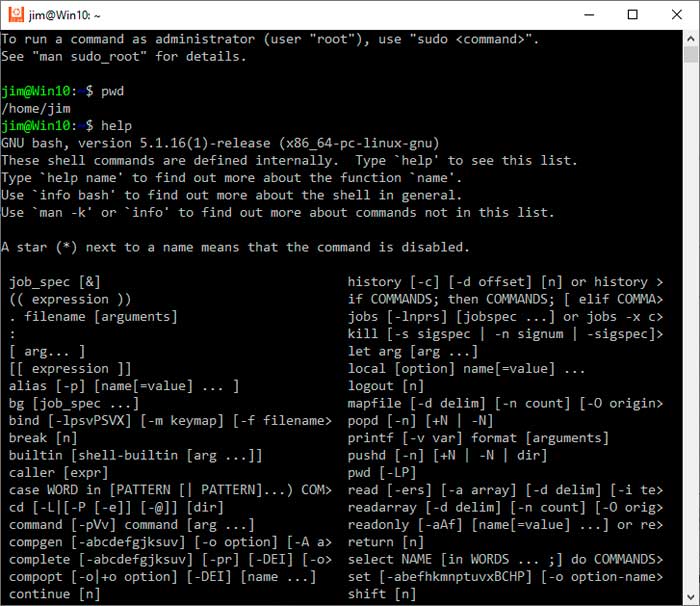
Depending on what version of the app you are running you can use the following path to see your folders.
\\wsl.localhost\Ubuntu-22.04
You can also just shorten it to \\wsl if this path doesn’t work for you.
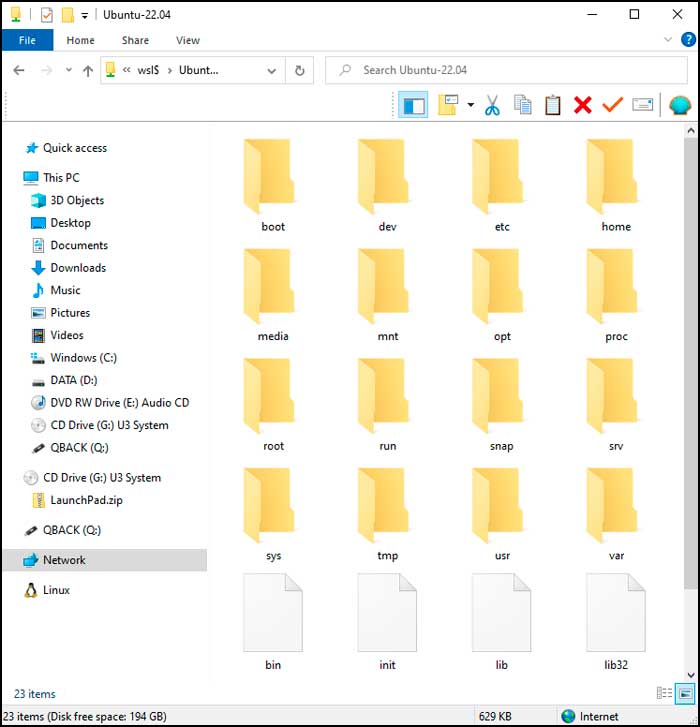
Now anytime you need to run a Linux command or if you just want to keep your Linux CLI skills up to speed, you can open the Ubuntu LTS app and start typing!






