Being able to properly manage your files and folders on your Windows PC is an essential skill to have to be a proficient computer user. One issue you may find yourself with over time is that you will start accumulating more files and folders than you might want or need. When this happens you may find that you end up with duplicates and you will then need to figure out which ones you want to keep and which you want to remove. In this article we will be showing you how to find duplicate files and folders on your computer so you can act on them to decide which ones to keep and which to remove.
If you want to use the search method in Windows, then you can find files or folders with the same name, but you will only be able to find the duplicates for the file or folder name you are searching for. This might be ok if you are only concerned with files that you know the name of.
Even if you do a search in Windows, you will need to filter out the results manually by checking the file or folder properties to see if they have the same date or the same time. This can be a tedious process and is not very practical for finding duplicate files or folders.
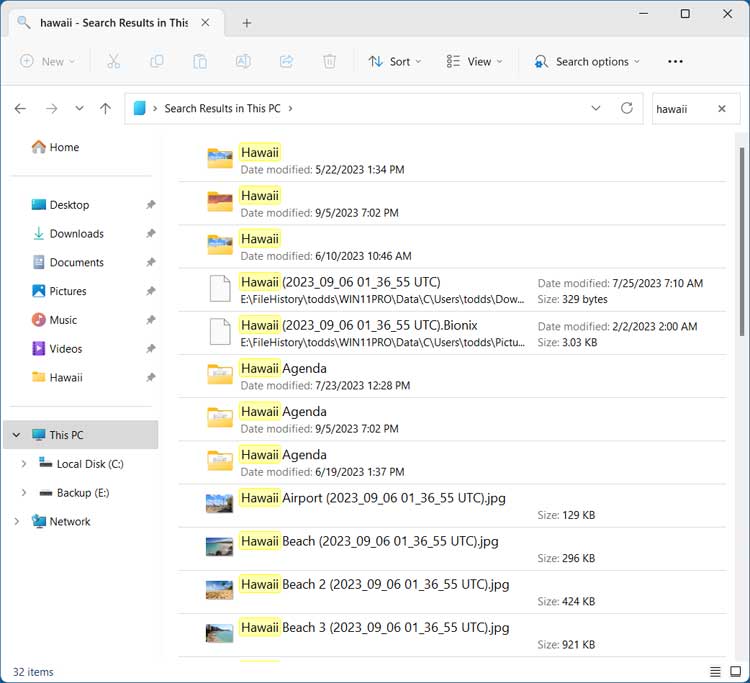
A better method you can use to find duplicate files and folders on your computer is to use an app such as Dupe Guru which is made specifically for this type of task. The software is free and easy to use and you will be able to find your duplicates with a minimal amount of effort.
Once you download and install the software, you simply need to run it and then choose if you want to search for music files, pictures or all file types (Standard). You can then click the + button at the lower left to choose which drives or folders you want to search for duplicates in. I will add two folders from two different drives so I can find duplicates across both hard drives.
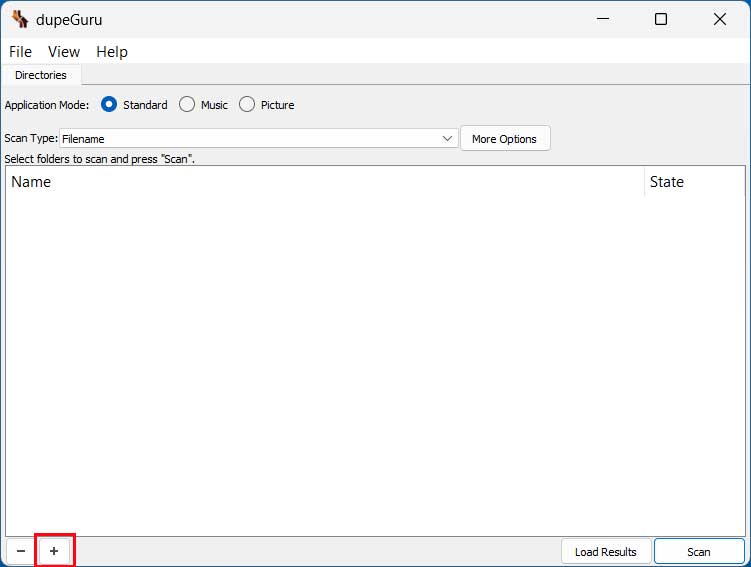
Once you add a drive or folder, you can then exclude certain folders from the scan if needed. Clicking on the Scan Type dropdown, you can choose between Filename, Contents or Folders. Content scans will look at the contents of the file and the folder scan considers folders to be duplicates if all the files they contain have the same contents as the other folder.
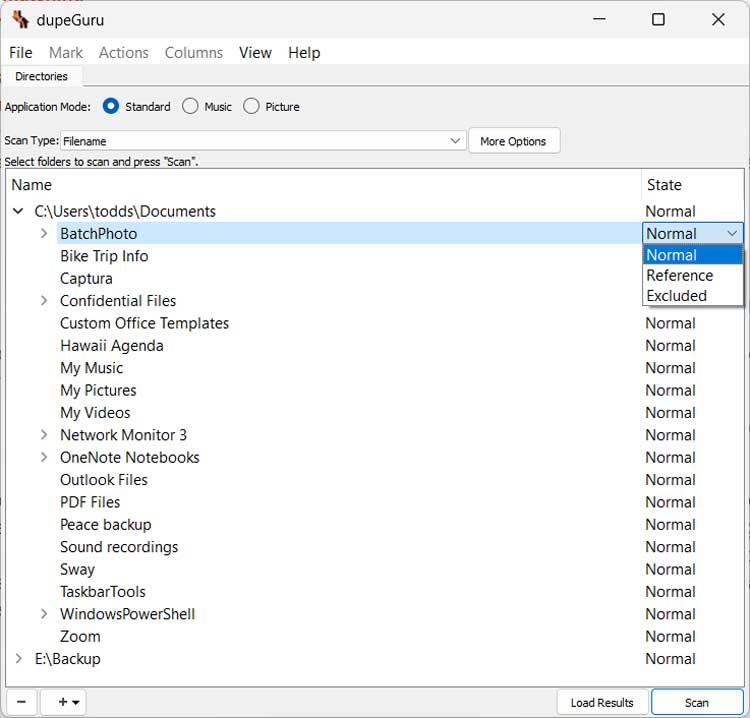
Clicking on the More Options button will allow you to change many of the Dupe Guru settings such as the filter hardness, ignoring certain size files and changing the color scheme of your results.
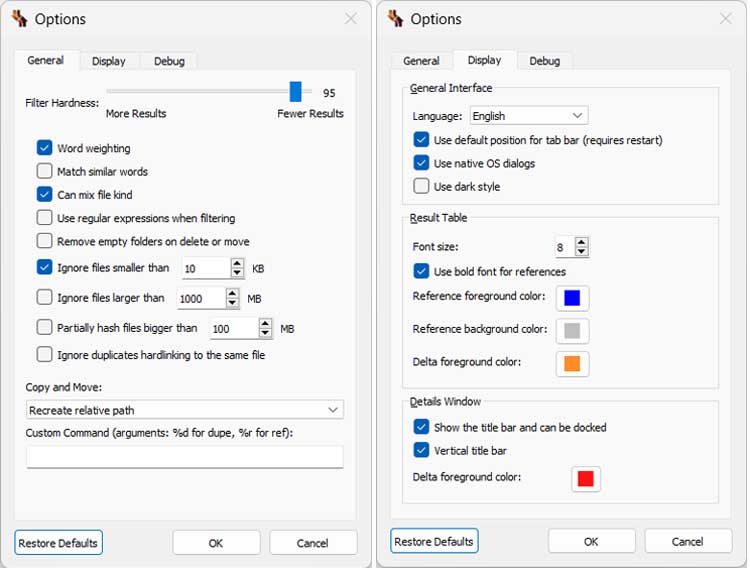
Once the scan is complete, you will then be shown the results with each file name highlighted making it easier to view the breakdown of the duplicated files. The highlighted files in blue are reference files and Dupe Guru uses the larger file size for the reference file because it assumes you want to keep the larger file. You cannot mark the reference files to take action on them and Dupe Guru does this to prevent you from deleting both files. You can right click a reference file and choose Open containing folder of selected to view the file and take action on it.
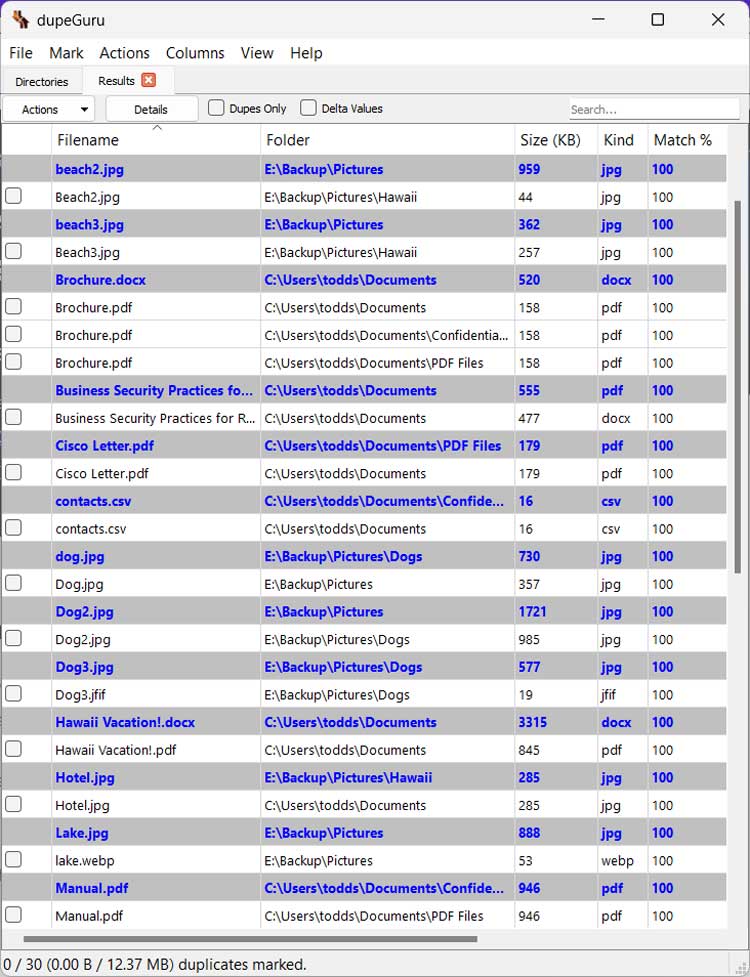
If you check the box that says Dupes only, you would then be shown only the smaller duplicate files.
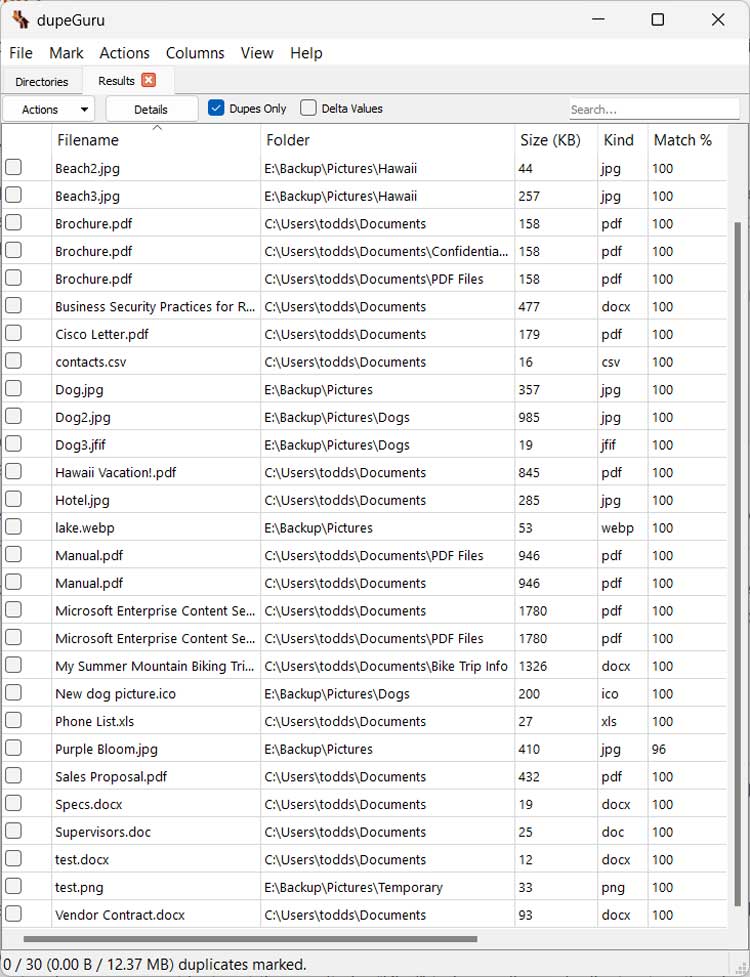
When you check the box next to a file or files, you can then go to the Actions menu and take a particular action on the file such as delete, copy, move or rename it.
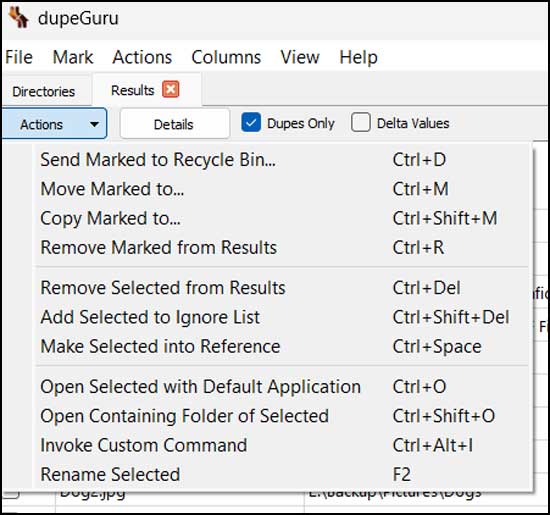
Dupe Guru can also export your scan results to a CSV or HTML file so you can review the results later or even send it to someone else so they can tell you which versions of files or folders to act on.
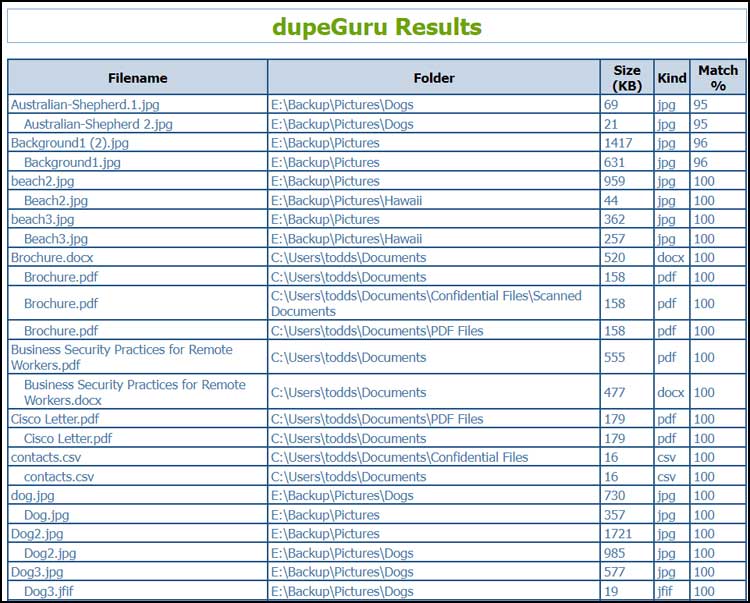
Dupe Guru has many other features you can utilize to really help you find duplicate files and folders on your computer so we recommend checking out their help section to find out how to get the most out of the program. Dupe Guru can be downloaded here.






