If you consider yourself a Windows power user, then you probably know about many of the not so obvious features that are included in Windows that allow you to perform the same task several different ways. This can give you the opportunity to choose which method works the best for you, allowing you to do your work more efficiently.
The Start button has been a part of Windows since the beginning and everyone knows that you can click on it to open your Start Menu and see all of your installed programs and apps. But have you ever tried right clicking on the Start Button?
The Win+X Menu
When you right click on the Start Button, you will see a menu with multiple items on it to chose from. This is commonly known as the Win+X menu because you can also get to it by pressing the Windows key on your keyboard and then the X key at the same time. Once you bring up this menu, you will notice that it is broken down into 3 sections with several tools or shortcuts in each one.
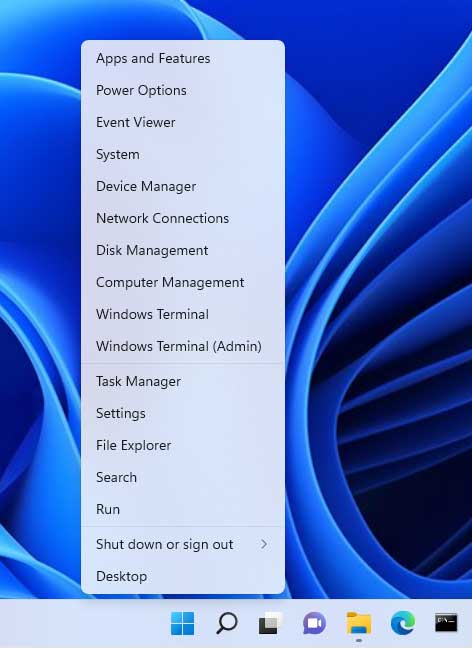
You can do things such as open File Explorer, show your desktop, open a PowerShell windows, open Task Manager and more. You can think of this menu as a quick way to get to many of the commonly used Windows system tools.
But what if you want to add something to this menu or maybe rearrange the order of the items? You can find these items by going to the WinX folder on your computer at this location.
%LocalAppdata%\Microsoft\Windows\WinX
Here you will see the three groups from the menu and if you open up each one, you will see the shortcuts for each item listed there.
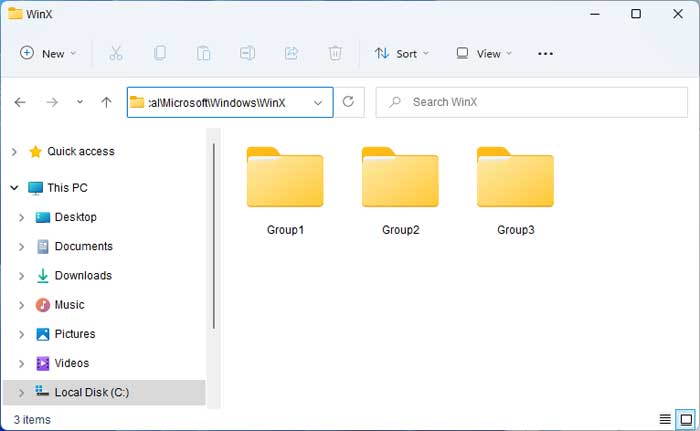
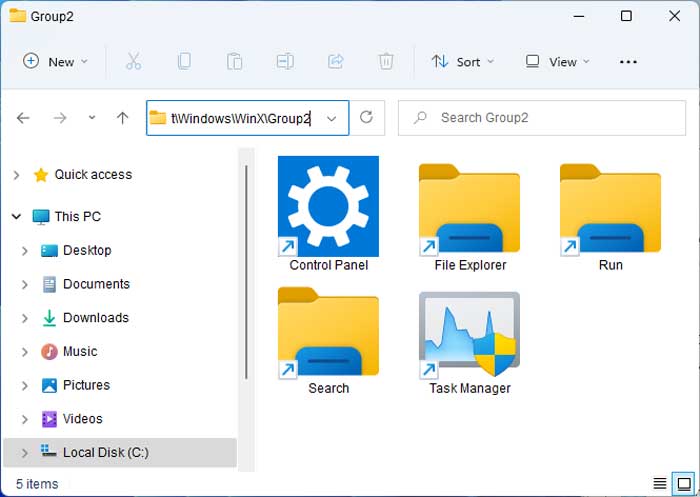
Win+X Menu Editor
Unfortunately, if you want to edit these items its not as simple as just adding or removing shortcuts to the corresponding folder because that simply won’t work. If you would like to edit the Win+X menu, you will need to use a third party application such as the Win+X Menu Editor.
The Win+X Menu Editor is a free tool that you can download and run to edit these menu items. There is nothing to install and all you need to do is extract the zip file and run the WinXEditor.exe file. When you run the tool, you will be shown the three groups and their corresponding programs or tools.
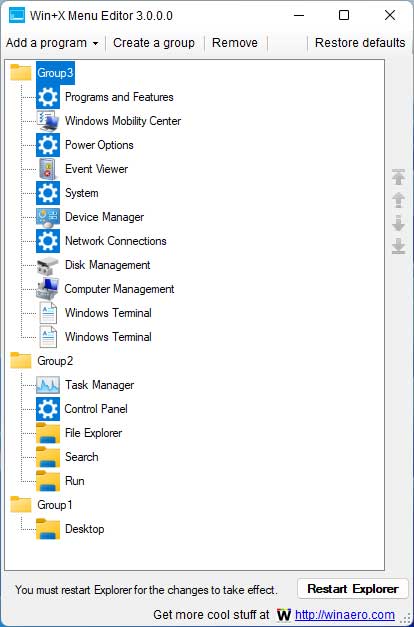
From here you can do things such as create a new group, add a program, remove a program and move the items up and down the list. Right clicking on an item will give you similar options and also allow you to move an item to a different group.
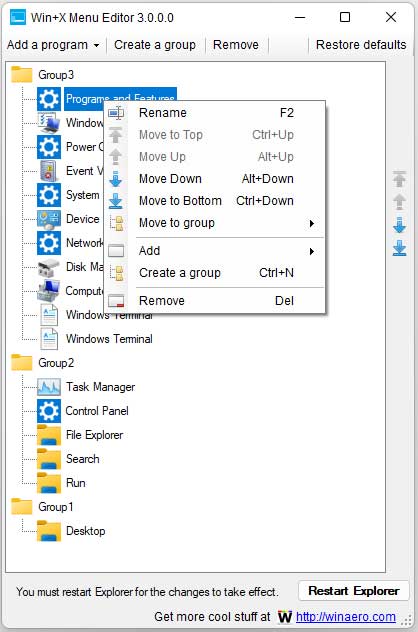
At the top of the app window you will find the Add a program menu where you will have four different choices.
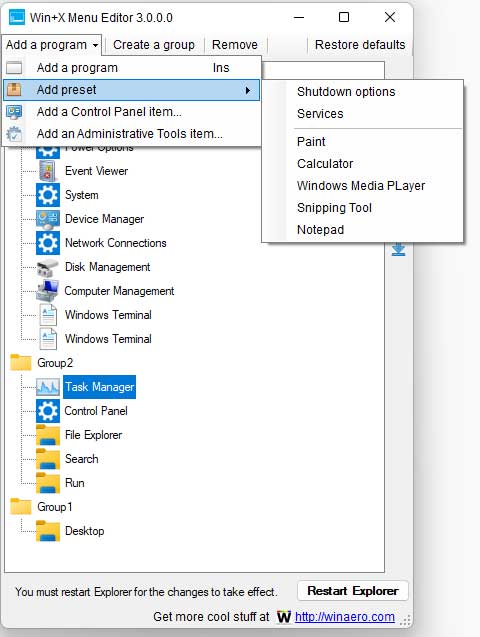
Here is what each of these choices will do.
- Add a program – Here you can browse to the executable for any program you want to add to the list.
- Add preset – If you want to add one of the preconfigured presets such as adding the services utility or calculator app, you can choose them from here.
- Add a Control Panel item – This option will let you choose any of the tools that you have in your Windows Control Panel.
- Add an Administrative Tools item – This option will let you choose any of the tools that you have in your Windows Administrative Tools folder such as Computer Management or Event Viewer for example.
If you have made some changes and want to revert back to the standard menu configuration, you can click on Restore defaults at the top right corner of the app.
To have your changes take effect, you would normally need to reboot your computer. But the app comes with a handy Restart Explorer button that will restart the Windows Explorer app that will accomplish the same thing as restarting your computer. You will see your taskbar icons disappear for a moment, but they will then come back and you will be able to right click on the Start Button to see your new menu configuration
You can download the Win+X app from their website.






