If you use the Microsoft Edge web browser and download files from websites, then you might have noticed that Edge just downloads them to your Downloads folder and doesn’t even ask you where you would like to save the files. If you don’t know where to find your Downloads folder or if this is not where you wanted to save the file, then this can mean taking some extra steps to find your files.
Fortunately, its fairly easy to change the Edge file default download location as well as other options to make downloading files a much easier process with less headaches. Many people like to save certain files in different places so being forced to use the Downloads folder is not going to be the best choice for them and being asked each time where you would like to save your file is a preferable option.
To change how Edge downloads files, you can click on the ellipsis (…) at the top right of the browser window and then click on Settings. This is where you would go to change other Edge options such as your home page and new tab pages etc.
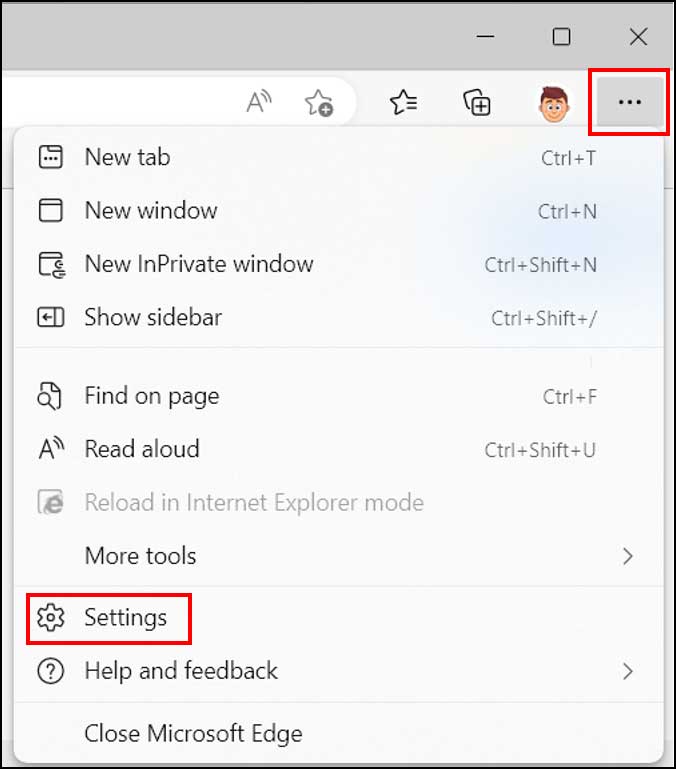
Next you will need to click on the Downloads section on the left side of the window. This will take you to your download options that are broken down into four different sections.
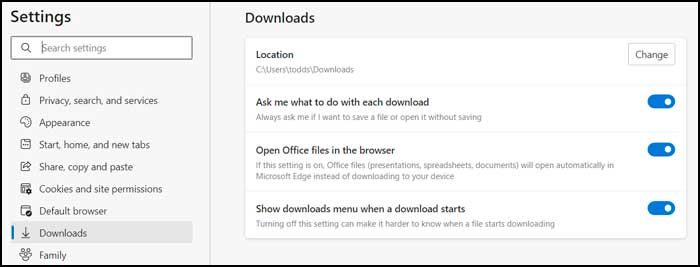
Here is what each of these sections does in relation to how Edge downloads your files.
- Location – If you want to change the default download location from your Downloads folder to another folder then you can click on the Change button and browse to the folder you wish to use as your default folder such as your Desktop. Then every time you download a file, it will go to this folder unless you have the next option enabled.
- Ask me what to do with each download – If you enable this setting, you will be asked what you want to do with the file before it is downloaded, such as save or save as and then you can choose a different location than the default.
- Open Office files in the browser – If you have this option enabled and download a Microsoft Office file such as a Word document or Excel spreadsheet, Edge will try and open the document in the browser so you can view it from there.
- Show downloads menu when a download starts – You most likely have noticed that when you download a file, you will see a notification appear at the top right of the screen telling you the file name and showing the status of the download as shown in the image below. If you don’t want to see this status menu, you can disable it here but there is no real reason to do so because you will not be able to see that your file is downloading or have the option to open it from your browser or go directly to the folder that contains the file.
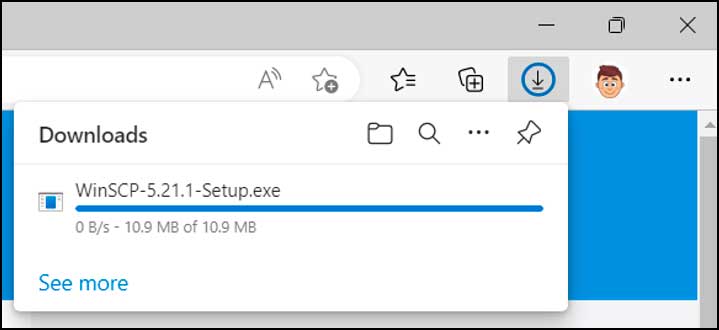
If you click on the folder icon as seen in the image above, that will open the folder in File Explorer where it was downloaded. You can also click on the file name itself to open it without having to first go to its location.
Clicking on the magnifying glass will let you perform a search of your downloads if you are looking for something specific. Clicking on the ellipsis will give you some additional options such as clearing your download history, going to the downloads settings and also showing your download history page as seen below.
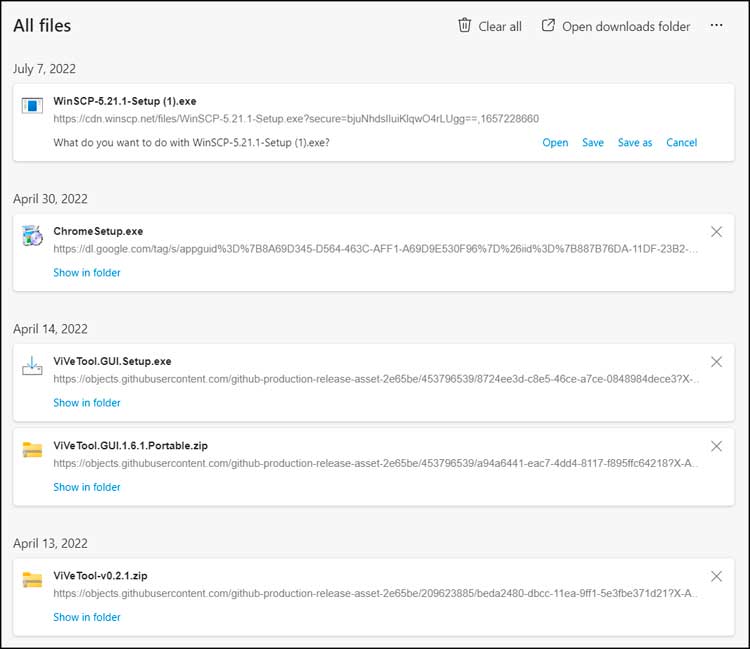
You can open any of your downloaded files from here assuming they still exist in the folder, and you can also remove specific items from your history or clear all of the history if needed.
For more Windows and other IT training, check out our online courses here.






