When it comes to surfing the web, there are many web browsers to choose from and each one has their own unique set of features that are designed to enhance your online experience. Two of the most popular web browsers, at least for Windows users are Microsoft Edge and Google Chrome with Edge being the built in browser that comes with Windows.
One feature that both of these browsers have is the ability to use the internet without the browser itself keeping track of where you have been. This means that when you close your browser, it will not keep any history, cookies, cached images, usernames, passwords and so on. This privacy only applies to your computer and not to things such as network traffic at work and your ISP. For Microsoft Edge users, this private browsing mode is called InPrivate mode.
Edge also has a feature called Guest mode where you can browse as a guest. This is similar to InPrivate mode and comes in handy when you are on another person’s computer because Guest mode opens in a new window, and your browsing data is kept separate from the profiles on the computer. Then when you close the browser, your history, downloads, cookies and other website data are then deleted. You can’t save any favorites in Guest mode but you can in InPrivate mode. InPrivate mode will also offer suggestions from your browsing history where Guest mode will not.
If you are an Edge user and want to prevent your computer users from using the InPrivate or Guest mode feature, then you can do so with a simple registry edit. Then if you change your mind, you can restore this functionality to the browser. In this article, we will be showing you how to disable and enable InPrivate and Guest browsing mode in Microsoft Edge.
If you don’t know how to access InPrivate mode in Edge, all you need to do is click on the ellipsis (…) at the upper right corner of the window and choose New InPrivate window and Edge will open a new window with the private browsing mode enabled.
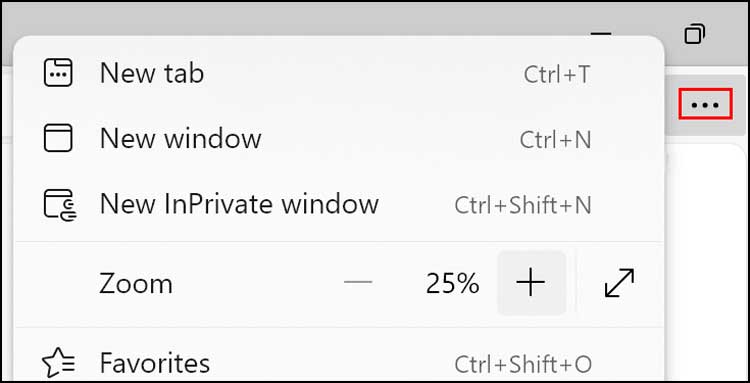
To open a Guest browsing session, simply click on your profile picture at the upper right and then choose Other profiles > Browse as guest.
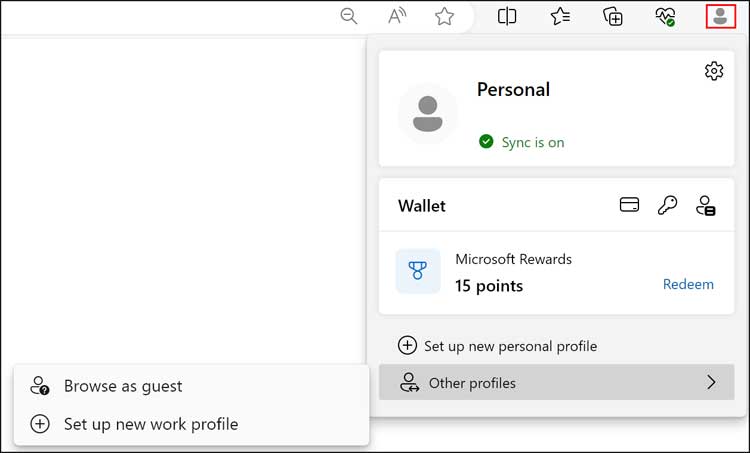
You will then be shown what happens during a guest browsing session.
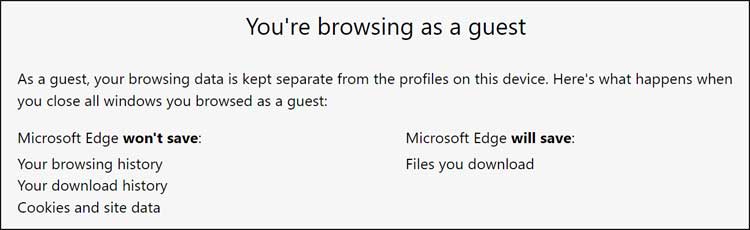
So, if you want to disable and enable InPrivate and Guest browsing mode in Microsoft Edge, you can do so by following these steps.
First, you will need to be logged in with an administrator account or have know the credentials of one since it requires admin access to perform these steps. You will need to open a Windows command prompt by doing a search for cmd and opening the tool from the search results.
Now all you need to do is choose which action you wish to take from the four options below. You can disable InPrivate mode using one of the commands and then enable it again using the other. All you need to do is copy the text in bold below and then paste it into the command prompt window. Most of the time, after you copy the text all you need to do is right click within the command prompt window and it will be pasted in there for you. If not, you can click on the top left corner, choose Edit and then Paste. Then after you press enter, the change will be executed.
Disable InPrivate Mode
REG ADD HKLM\SOFTWARE\Policies\Microsoft\Edge /v InPrivateModeAvailability /t REG_DWORD /d 1
Enable InPrivate Mode
REG DELETE HKLM\SOFTWARE\Policies\Microsoft\Edge /v InPrivateModeAvailability /f
In order for the change to take effect, you can either restart the computer or restart Windows Explorer. To restart Windows Explorer, right click on a blank area of the taskbar and choose Task Manager. Then find Windows Explorer in the list, right click it, and choose Restart. You will see your taskbar icons disappear and then come back. If you have any File Explorer windows open, make sure you close them first so you know you are restarting the right instance of Windows Explorer.
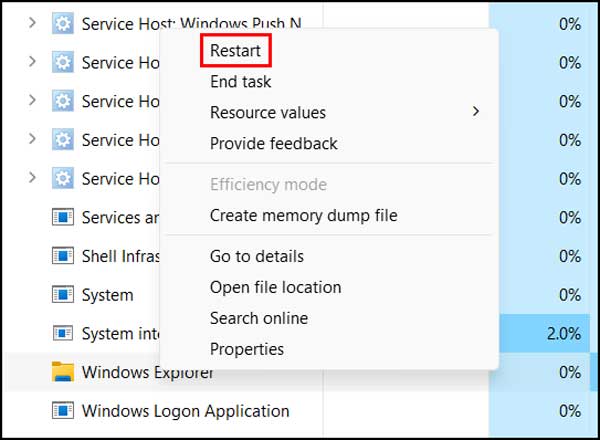
You can then test your computer to make sure the change has taken effect by opening Edge and seeing if you can start a new InPrivate browsing session.
To reenable InPrivate mode, just repeat the process with the enable version of the command.
To disable guest browsing mode in Microsoft Edge, you will use the same process except you will copy and paste the text below.
Disable browsing as guest
REG ADD HKLM\SOFTWARE\Policies\Microsoft\Edge /v BrowserGuestModeEnabled /t REG_DWORD /d 0
Enable browsing as guest
REG DELETE HKLM\SOFTWARE\Policies\Microsoft\Edge /v BrowserGuestModeEnabled /f






