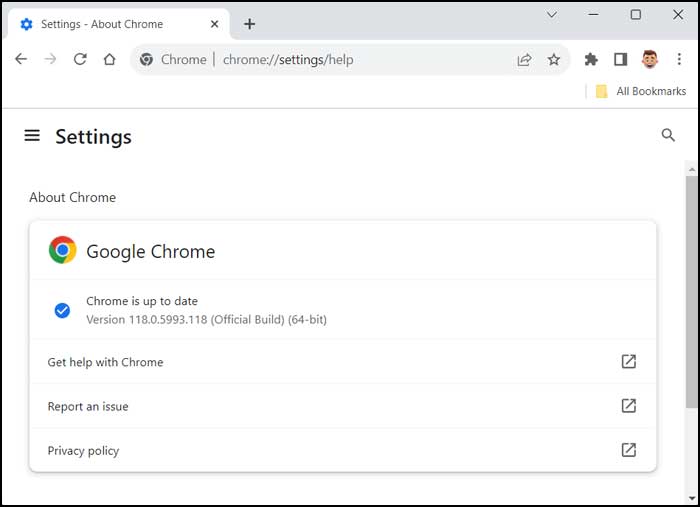Google Chrome is one of the most popular web browsers in use today and has many features that help to keep it on top when it comes to the battle of web browser supremacy. If you are a Chrome user, you most likely have gone into the settings to do things such as change your home page, clear your history or manage your browser extensions.
One common issue you might come across while in the Chrome settings is a message that says Your browser is managed by your organization. If you use Chrome at work or at school, you might be seeing this message because your computer is managed by your IT department, and they do not want their end users making changes to their computers. If this is a home computer, you might be seeing this message if you installed something on your computer such as a browser extension or you inadvertently made a change to Chrome itself. In this article, we will be showing you how to remove the Your browser is managed by your organization message in the Google Chrome settings.
When you are on one or more of the Chrome settings pages, you will see the Your browser is managed by your organization message at the top of the page as seen in the image below.
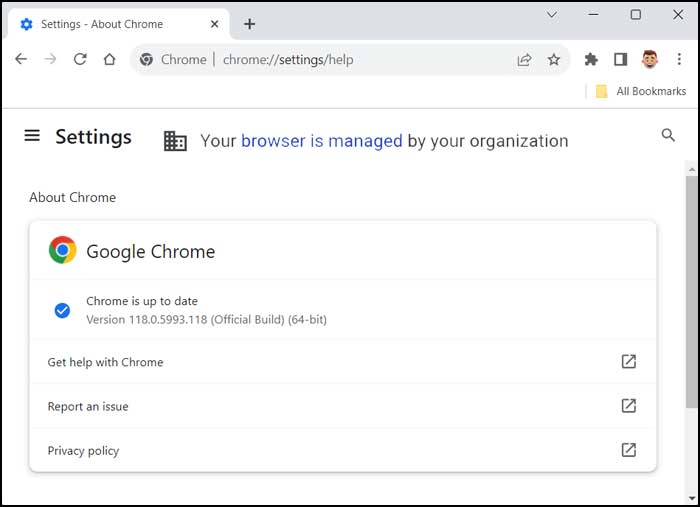
One thing you can check is to see if you have the Show Managed UI feature enabled in Chrome by typing chrome://flags/#show-managed-ui into the address bar and then searching for show managed ui. If you find this feature and its enabled, you can then try to disable it and restart Chrome to see if it removes the Your browser is managed by your organization message.
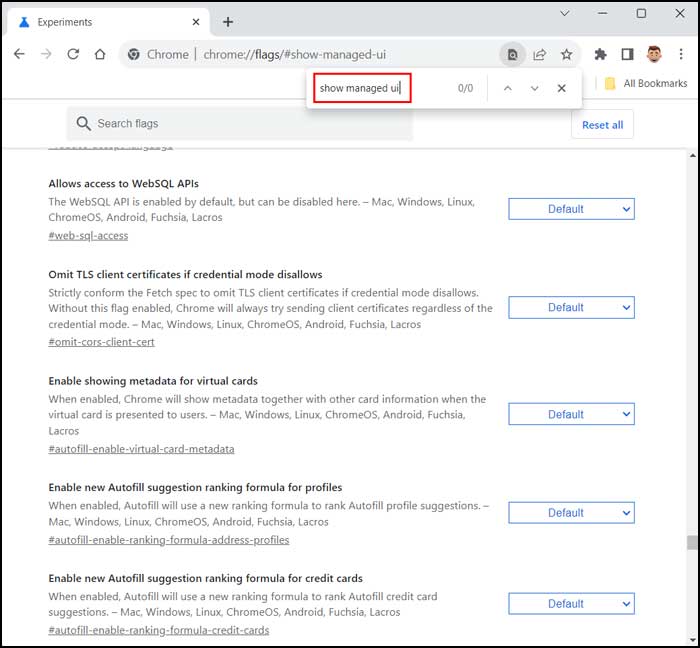
Another thing you can check for is to see if you have any policies applied to Chrome that should not be there. To check, you can type in chrome://policy/ in the address bar to be taken to the policies page. If you see anything that you don’t think belongs there, you can make a note of its name to be used in the next step.
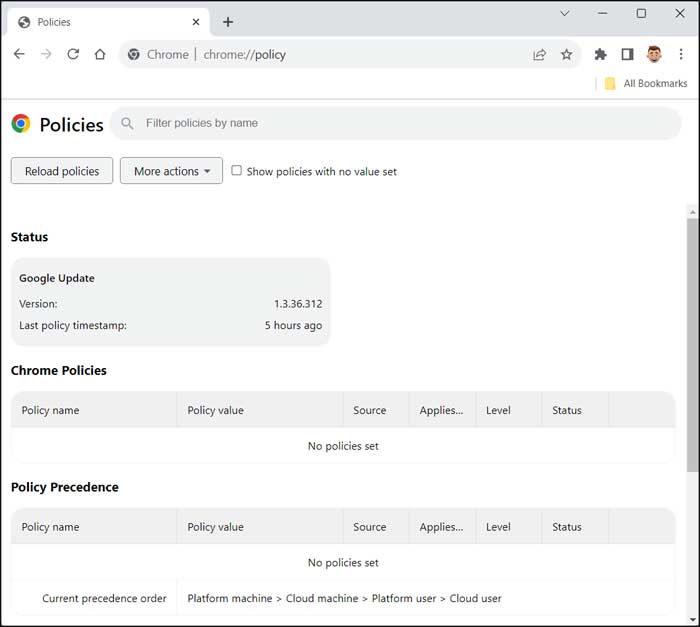
For the next step, you will need to open the Windows Registry Editor by typing regedit in the Windows search box. Then you will need to navigate to the following registry key. You can also copy and paste the text below into the registry editor address bar.
HKEY_LOCAL_MACHINE\SOFTWARE\Policies\Google\Chrome
If you had any polices set in the previous step, they should show up here. You can try to delete any policies you don’t think you need by right clicking on the policy name such as IncongitoModeAvailabilty in the example below and then choosing Delete.
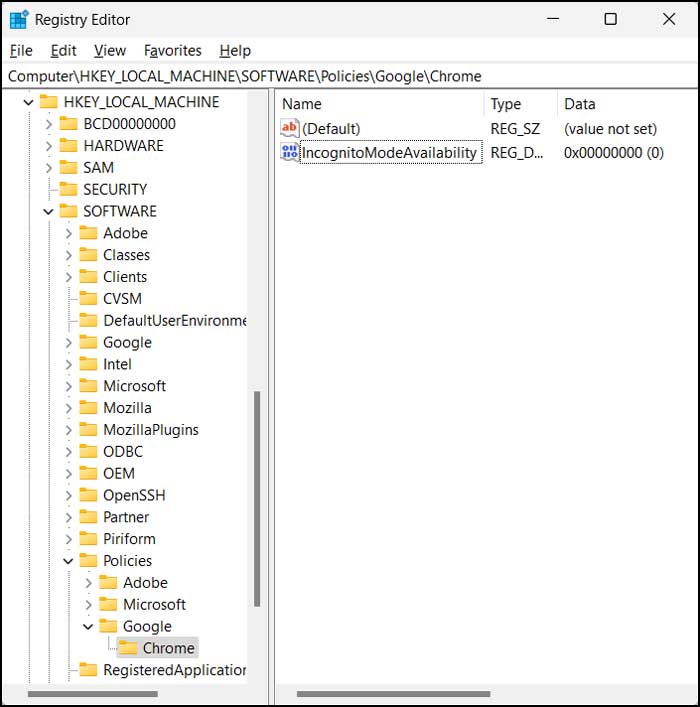
You can also delete the entire Chrome folder\key itself if you do not need anything that is in it by right clicking on it and choosing Delete.
You can then restart Chrome and go back to the settings to see if the Your browser is managed by your organization message in the settings has been removed.