With everyone talking about the latest innovations in AI (Artificial Intelligence), it makes sense that it would also be applied to helping you compose or respond to emails. And since Gmail by Google is one of the most popular email clients, it was only a matter of time before AI was going to be used with Gmail itself. In this article, we will be showing you how to automate your email replies with the ChatGPT for Gmail extension for Google Chrome and Microsoft Edge.
You can use the same extension for both Chrome and Edge, but they will install a little differently. You will need to make sure that you are logged in with the Google account you want to use the ChatGPT for Gmail extension with so it will configure itself with the correct Gmail account. It will only take a couple of clicks to install the extension and just make sure you agree with the permissions it says it needs to have with your account.
You must also have a ChatGPT account to use the ChatGPT for Gmail extension. To create a free ChatGPT account, you can sign up on their website. The first time you use the ChatGPT extension, you will be asked to log in with your Open AI account if you are not already logged in.
Once the ChatGPT for Gmail extension is installed, you will see the ChatGPT icon when you read your emails within Gmail. The extension can be used with new emails and also to respond to existing emails. You will probably find it more useful when responding to existing emails but you can use it with new ones by giving the extension specific instructions and clicking on the Generate email button as seen below. If you don’t see the ChatGPT icon at the bottom of the message box, you may have to click on the waffle icon that looks like 9 boxes.
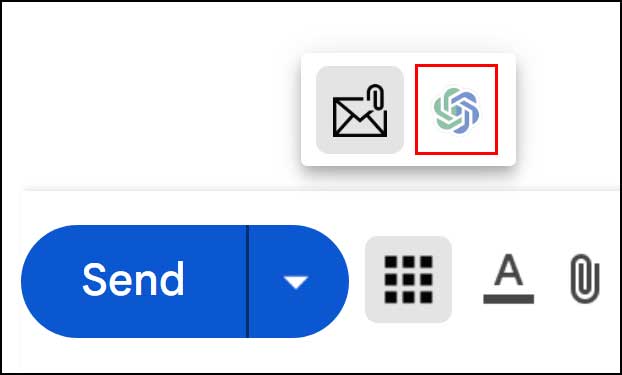
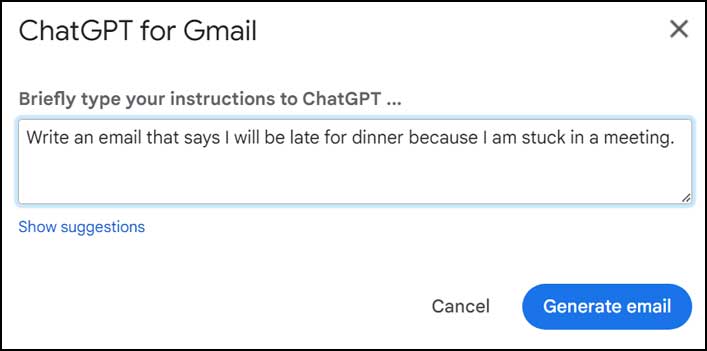
You might then need to edit the message to fill in some of the details.
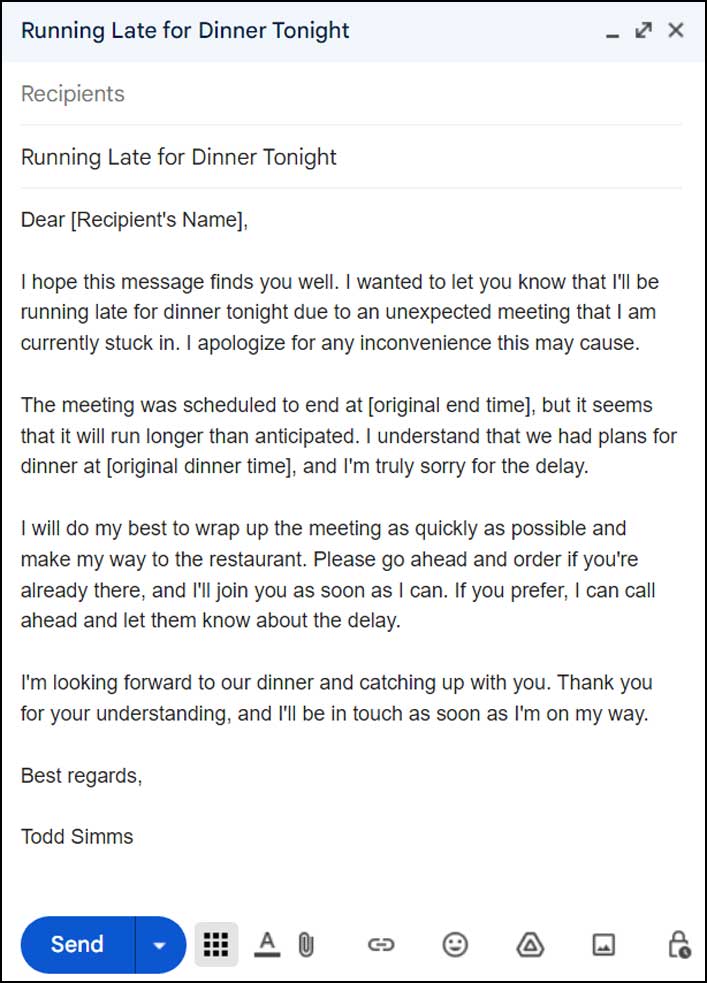
In our next example, we will be replying to an existing email about an upcoming meeting as seen in the image below.
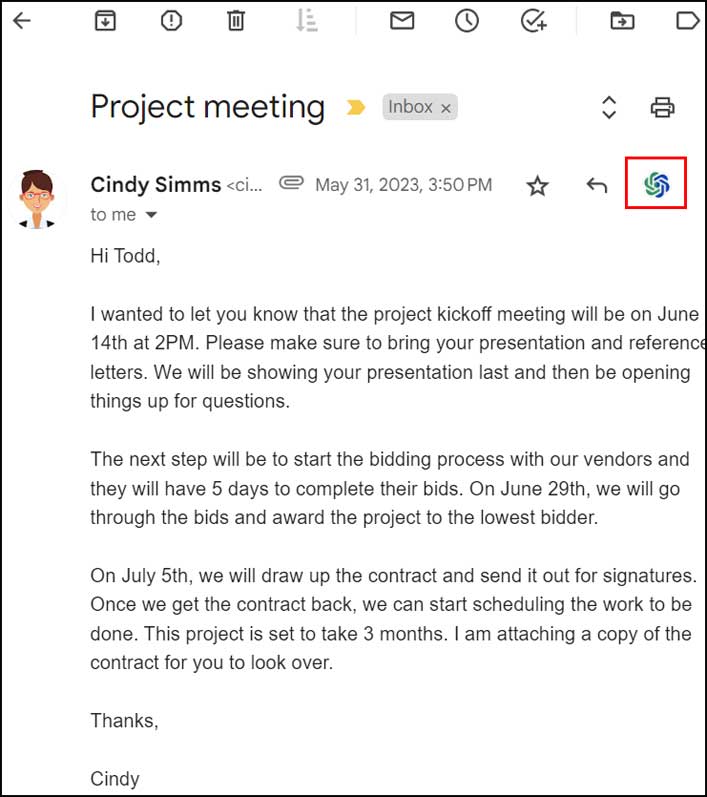
When you click on the ChatGPT button, you will be given some options as to how you want to have it reply.
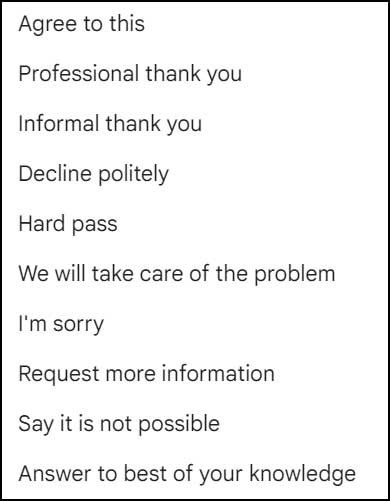
For our first example, we will use the We will take care of the problem option and the results are shown below.
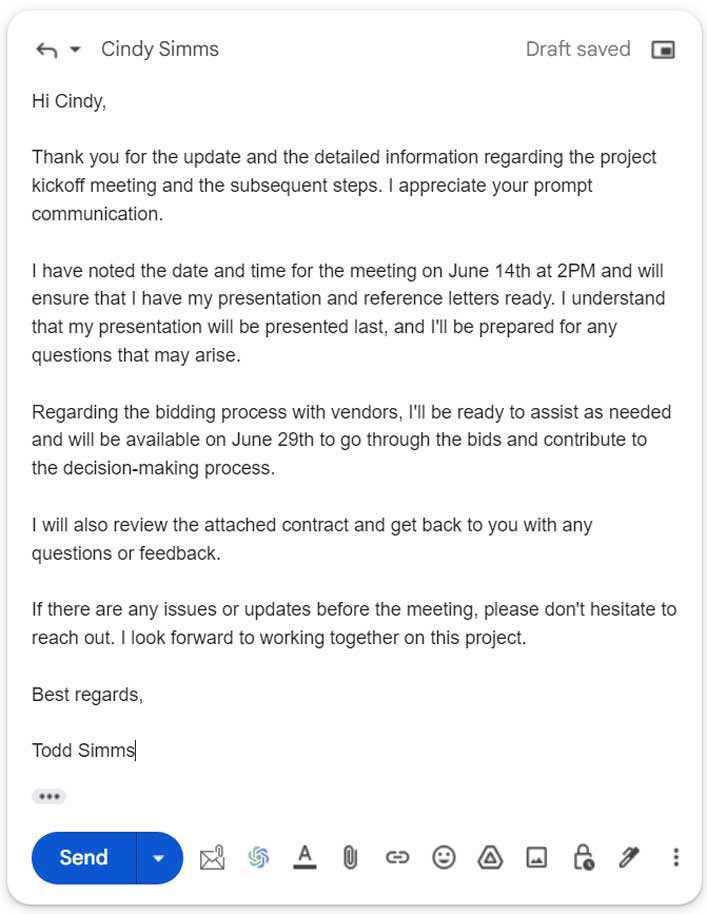
Next, we will try the Request more information option.
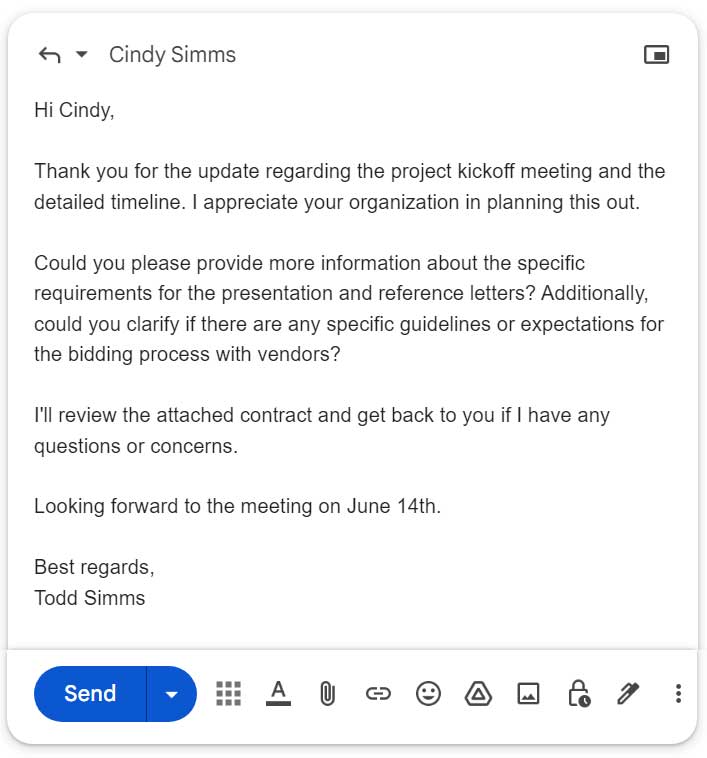
And finally, we will see what type of reply we get if we use the Answer to the best of your knowledge choice.
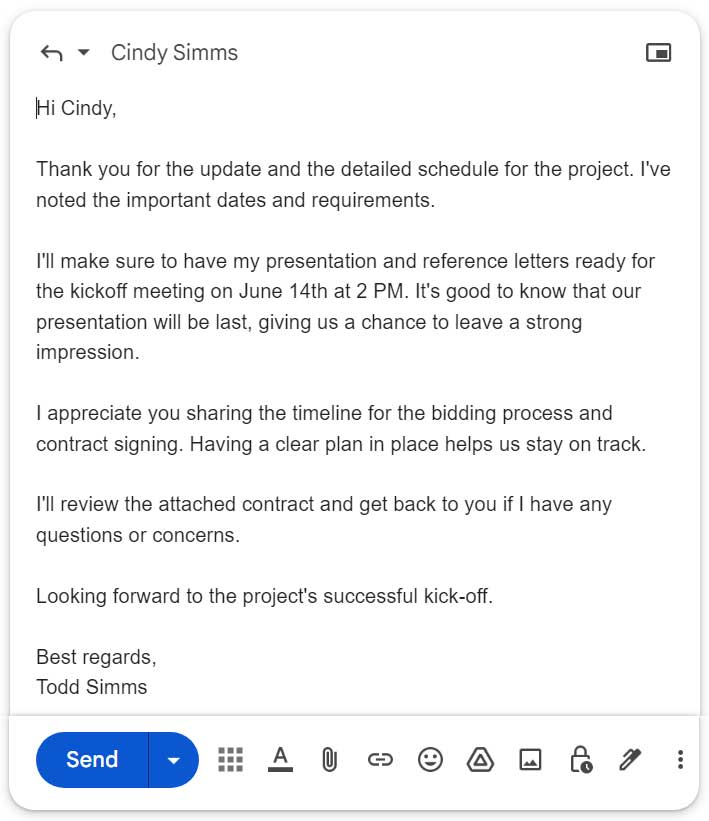
Once you find the response that works the best for your situation, you can then edit the response as needed before sending it out. One important thing to remember is that if you choose one response type and then change your mind, be sure to delete the draft before using another response type because it will end up keeping the first response in addition to others that you try out.
You can download the ChatGPT for Gmail extension for Chrome or Edge by going to the CloudHQ website here.






