If you have been using a computer for any amount of time, you have most likely viewed, sent or received a PDF file. Portable Document Format files were created by Adobe and are used as a way to open documents on multiple types of devices using almost any operating system. One issue you might have run into when using PDF files is that they are difficult to edit without the right software and the software to do so can be pricey. In this article, we will be showing you how to edit a PDF file for free using Canva.
Canva is an online app that allows you to create multiple types of documents or designs such as social media posts, documents and presentations. You can also do things such as edit photos and videos or even create a website using the app. You can sign up to use the app for free even though they have higher level versions such as Canva Professional and Canva for Teams.
Canva has a PDF editor you can use to do things such as edit text and images, add or remove pages, rearrange your pages and delete pages. If you want to use Canva to edit a PDF file for free you will still need to create an account to do so. Once you have your account created, you can use all the other Canva features if you want to check it out.
Once you have your account created, simply go to the Canva online PDF editor website to start the process.
https://www.canva.com/pdf-editor/
To begin, you will need to upload your PDF to your Canva account by clicking on the Upload your PDF button.
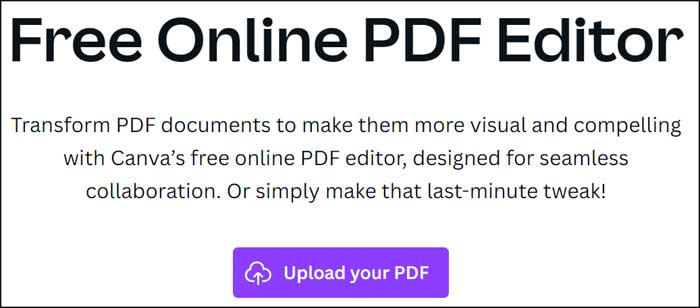
Once your PDF file is loaded into your Canva account, you will see all the pages contained in the file if there is more than one. At the bottom of the page, it will tell you the total number of pages in the PDF document.
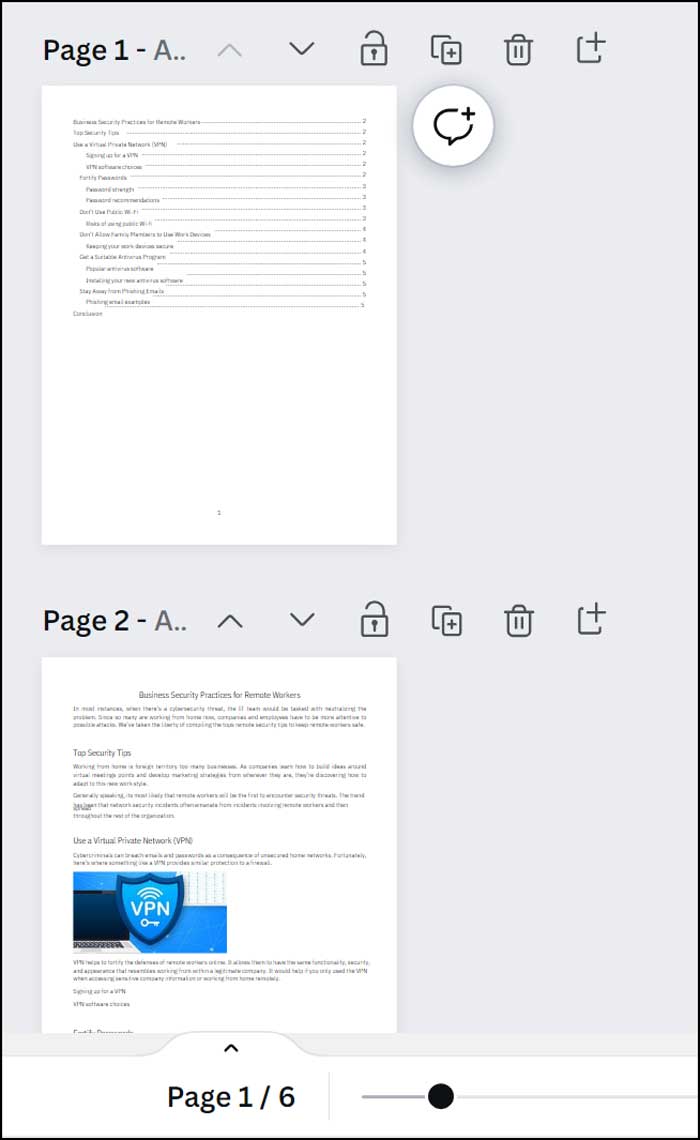
You will see some icons at the top of each page that are used to do things such as move pages up or down, copy a page, delete a page and even add a new blank page.
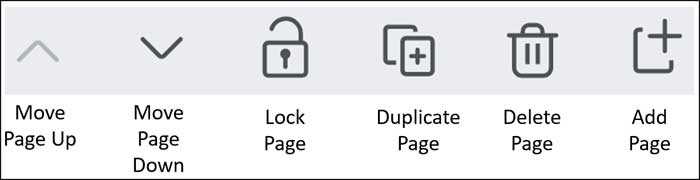
If you click on a line or paragraph of text to make a box around it, you will be shown a mini toolbar that has an option to copy or delete the page.
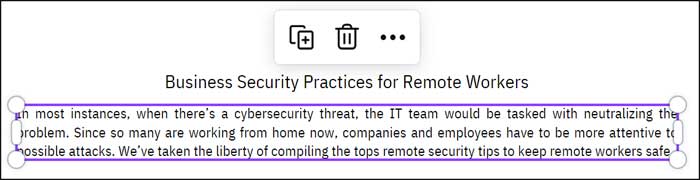
If you click on the ellipses (…), you will be given additional options as seen in the image below.
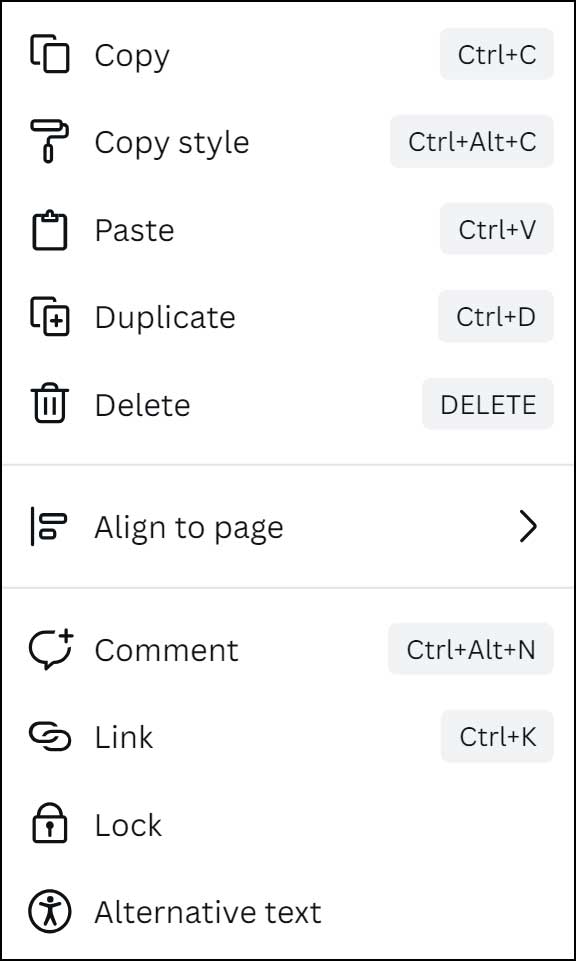
If you select the text itself, you will have a toolbar at the top of the page with options to change the font, font size and font color. You can also make the text bold or italicized as well as do things such as change paragraph justification and add lists to your text.
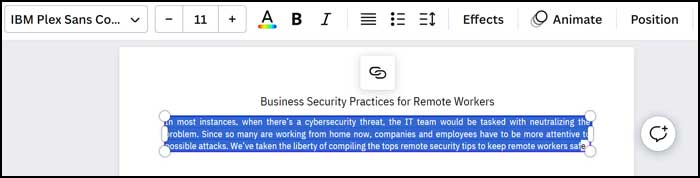
When editing a PDF in Canva, you can also use the tools that are used for other Canva projects. Over to the left you have choices to add elements such as graphics, photos and additional text. You can also upload files such as images from your computer and then add them to your PDF file.
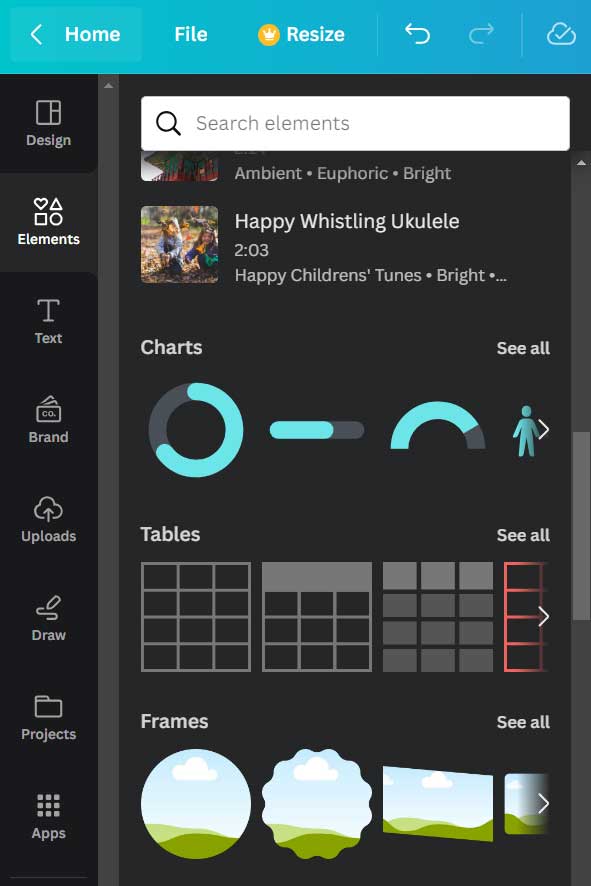
After you are done editing your PDF file, you can click on the Download button and choose what type of file you want to have your PDF saved as.
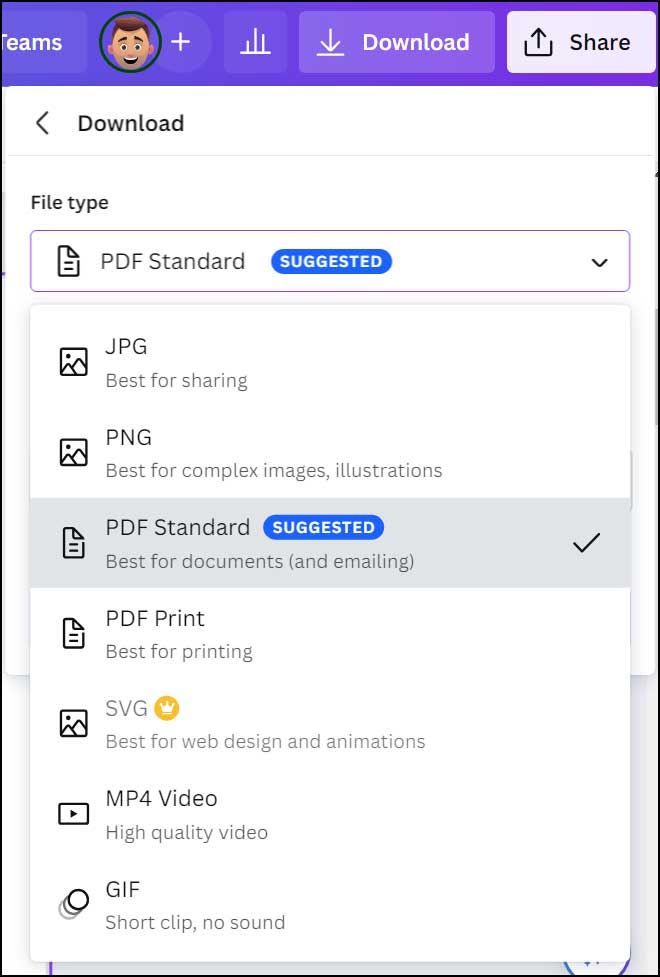
You will most likely want to download it as a PDF file, and you have two options for this. You can choose the PDF Standard option if you plan on only viewing your file on your computer or if you plan on emailing it to someone since the file size will be smaller. If you choose the PDF Print option, the file size will be a bit larger to allow for better print quality.
The Flatten PDF option can be checked to make sure the document will print correctly. If you have added any notes to your PDF while in Canva, you can have them added to your downloaded file as well.
You can also choose which of the pages will be included in your new PDF file if you do not need all of them printed.
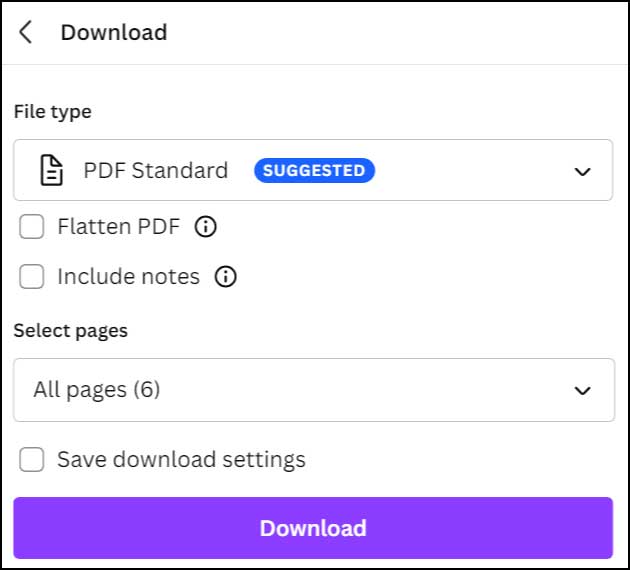
Once you choose your settings and click the Download button, your file will be downloaded to your computer. Depending on your web browser settings, you may be asked where you would like to save the file and if not, it will most likely be saved to your Downloads folder if you are using Microsoft Windows.






