Mount an ISO Image File in a VirtualBox VM
Oracle VirtualBox is a free virtualization platform you can run on your desktop computer that allows you to create virtual machines (VMs) that run as software on your computer and use the same hardware that your physical computer uses. To see how to create a VM in VirtualBox check out our write up on how to do so here.
Once you have a VM or VMs created you will need to install an operating system on them in order have them run and be of any use to you. Or once you have an operating system installed you might want to install some software on your VM that came in the form of an ISO (International Organization for Standardization) file. ISO files are single files that contain the contents of something like a CD or DVD or even an operating system. Most newer operating systems recognize the format and can open them to view their contents. If not then you can use a third party program like WinRAR to open them and even extract their contents to a folder.
Mounting an ISO file in a VirtualBox VM is an easy process and we will walk you through the steps on how to do so. The first step is knowing where your ISO file is located. It should be on your local computer (the host) and not on the VM. Next you will go to the settings of the VM by selecting the VM from your list of VMs and then clicking on the Settings icon. Then go to the Storage section and you should see that you have your hard drive(s) listed as a vdi file and then should have an icon that looks like a CD that represents your optical drive.
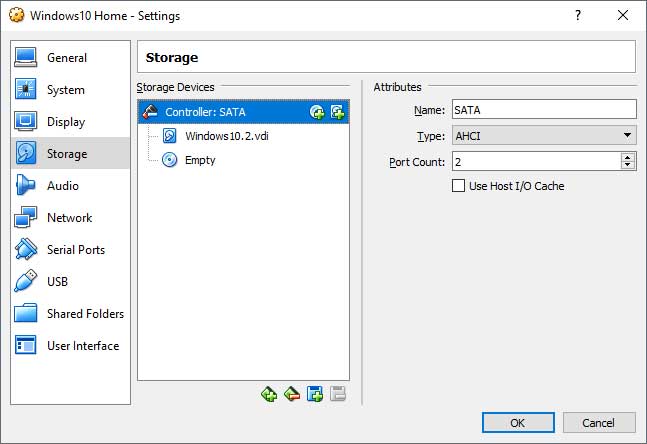
If you don’t have an optical drive installed then click on the controller in the Storage Devices box and then the icon of the CD with a green + symbol over it. That will install a new optical drive on your VM.
Once that is setup it’s time to mount your ISO file on your optical drive. To do so select the optical drive under Storage Devices and then click on the CD icon in the Attributes section next to Optical Drive and then finally on Choose Virtual Optical Disk File.
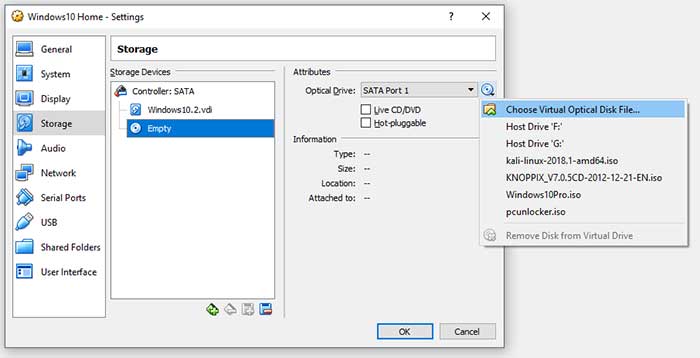
If you have some previously used ISO files or drives then they will show up in this list making it easy to reconnect to them otherwise you would just browse for the ISO file like you would with any other file. Once the file is connected simply click on OK and you are ready to go the next time you start the VM. Depending on your configuration, the VM may or may not boot right to the ISO file and if not then press F12 while the VM is booting to get into the boot device menu and then choose the CD-ROM option by pressing C on the keyboard.
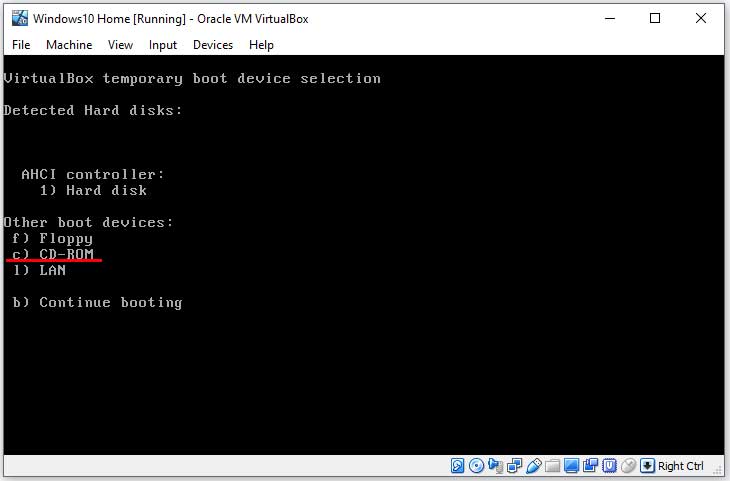
Then your VM will boot to the ISO image assuming it’s a bootable image and then you can run whatever operating installation or utility that is contained in that ISO file.






