If you have been working in the field of IT even for a short period of time I am sure you have heard the term virtualization and most likely know what it means. If not then check out this link for more information. What it boils down to is running one or more “virtual” computers on or within a physical server and these virtual machines (or VMs) utilize the physical server’s hardware such as processors and RAM and sometimes its storage unless the storage happens to be located on a SAN (storage area network).
In most cases virtualization is used by businesses to cut down on hardware costs and make managing their servers easier because they are virtual machines. Backing up servers is also easier when they are virtualized and you can do other things such as add more RAM, CPUs and hard disks with a couple clicks of the mouse. Depending on your physical hardware you can run many VMs on one physical server and when we say many we mean 10, 20, 30 or more depending on your server.
If you have a decent home computer you can run virtual machines on it for things such as testing software, trying out new operating systems and creating virtual labs for study purposes without risking affecting the operating system of the physical computer itself. Having enough RAM tends to be the most important factor when running VMs (guests) on a physical server (or host) so that’s what you need to make sure you have enough of. VMs use the hosts RAM so if your desktop has 16GB of RAM and you want your VMs to have 8GB of RAM then you will only be able to create 2 VMs and at the same time it will leave your desktop with not much RAM to use on its own and really slow it down so be sure to size your VMs accordingly. Also keep in mind that when the VM is powered off its not consuming any of your RAM so you only need to worry about how many VMs you have powered on and how much RAM the powered on VMs are configured with.
The standard for desktop based virtualization is VMware Workstation but that is not a free solution and will run you around $250. But there is another product out there from Oracle called VirtualBox and its completely free to use and works great for home users and possibly even has some small business applications. To use VirtualBox all you need to do it download it and install it and then start creating your VMs.
After you install VirtualBox you will basically have a blank canvas to start creating your virtual machines and all you need to do is to make sure you have an ISO file of the operating system you wish to deploy to the VM and click the New button. There is one catch if you want to install 64 bit operating systems on your guests though. Your BIOS must support virtualization and it must be enabled. The process for doing this is different depending on your BIOS and if you have an Intel (Intel VT) or AMD (AMD-V) processor so you will need to boot to your BIOS and find the right area and enable it.
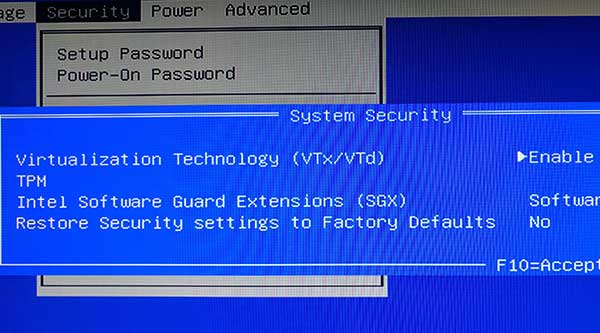
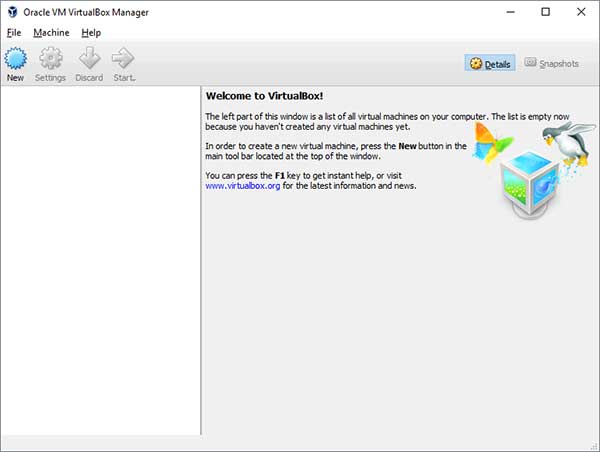
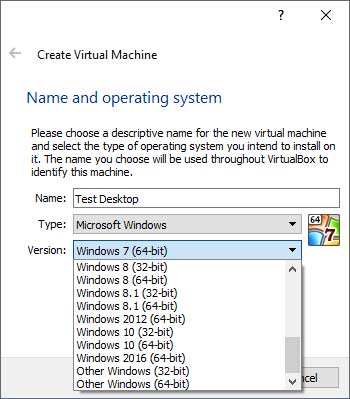
Once you name your VM and choose the guest operating system the next screen will ask you how much RAM you want to allocate to the VM. Remember that this is using the RAM on your physical computer so don’t overdo it! It will show the maximum amount of RAM you have installed on your desktop and warn you when you are going overboard by making that section red in the number bar. Keep in mind that by picking an OS from the list wont install the OS but rather prepare that VM to work best with the operating system you choose.
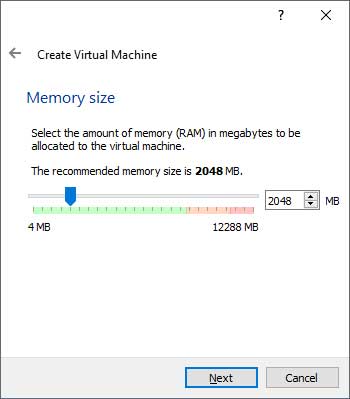
Next you will create a virtual hard disk and remember that this uses your physical hard drive so size it accordingly. You don’t have to add one at this point and can add one later if you like. You also have the option to attach an existing virtual hard drive you might have created earlier for another VM. For most cases you will create a new hard disk.
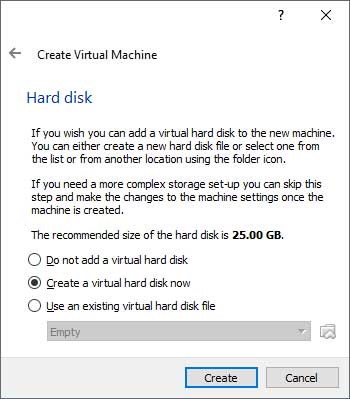
Choose the hard disk type. If you plan on only using this disk with VirtualBox then choose the first option. Expert Mode will let you customize the disk creation by choosing where it will be stored on your local hard drive. You might want to use this option if you don’t have much space on your C drive since that’s where it will go by default. It will also give you a few more options as to what type of disk it creates for you. Another thing you will notice is that you can choose dynamically allocated or fixed size. Choosing dynamically allocated will create a small disk file that will grow as needed up to the assigned total disk size. Fixed size will create the disk with the entire amount of disk space right of the bat.
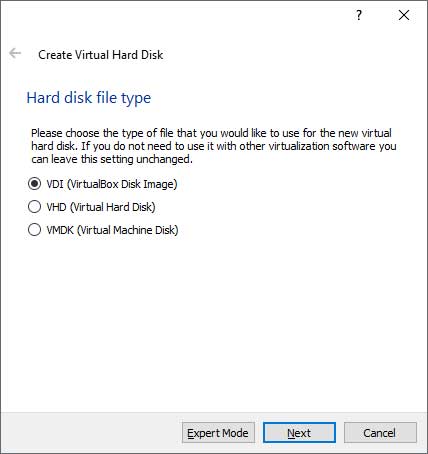
Expert mode
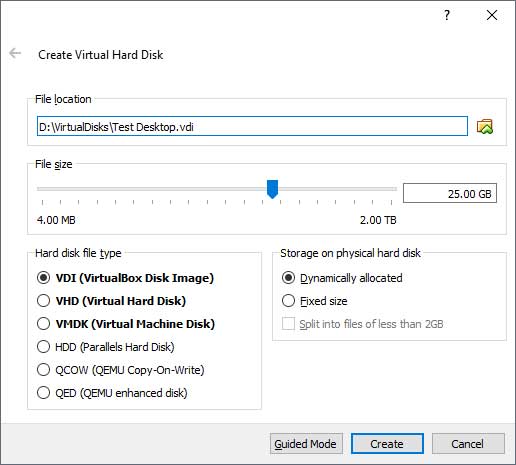
After creating the hard disk you will be done and have your new VM ready to have its operating system installed. You can also go into the Settings of the VM and change the configuration for a variety of items such as RAM, hard disk size, graphics memory, network settings, USB controllers and so on.
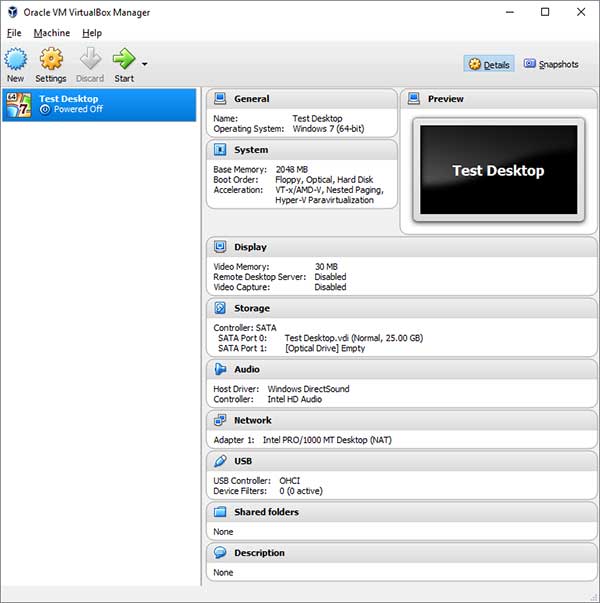
When you are ready to install your OS simply click on the Start button and then browse to the location of your operating system ISO file or have your OS CD in the drive and point VirtualBox to the drive letter of you CDDVD drive. Then you can reset the VM and when it boots up again it will start to install the OS and you will be ready to go.
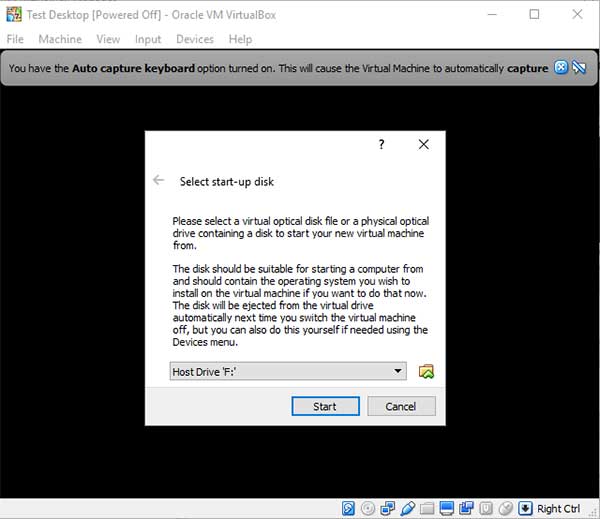
To get your hands on your own VirtualBox go to their website and download your own copy.






