If you have multiple computers on a network, then it makes sense that you would want to share your printers between them rather than have each computer require its own printer. Many times when you connect to a printer over the network, it will be a shared printer hosted on another computer, otherwise you would just connect to it wirelessly or even by its IP address.
You might come across a situation where you are trying to connect to a printer, and you get an error that says Windows cannot connect to the printer. Operation failed with error 0x0000011b. This can be a common problem on Windows 10 and Windows 11 computers and is often related to security issues.
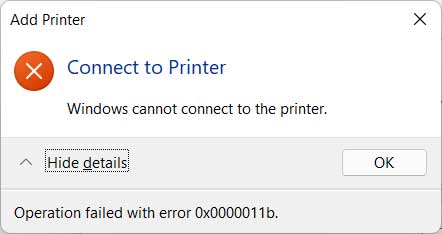
Sometimes you can get around this with a common registry fix that involves creating a DWORD value called RpcAuthnLevelPrivacyEnabled under
HKEY_LOCAL_MACHINE\System\CurrentControlSet\Control\Print
and setting its value to 0 but often this does not fix the problem. Other times, uninstalling certain Windows updates can fix the problem but once again, it’s rare.
What you can do to get around the problem is install a printer like you normally would but when you get to the manual options, choose the one that says Add a local printer or network printer with manual settings.
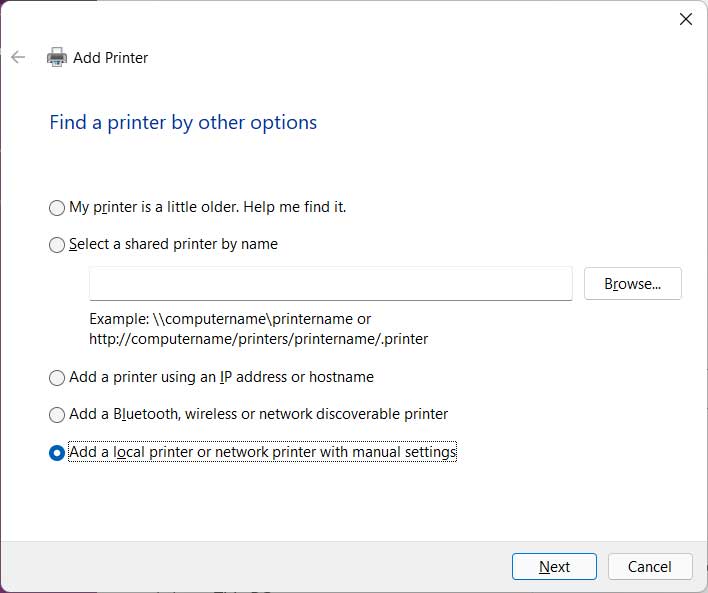
On the next screen where it asks you to choose a printer port, choose the Create a new port option and set it to Local Port.
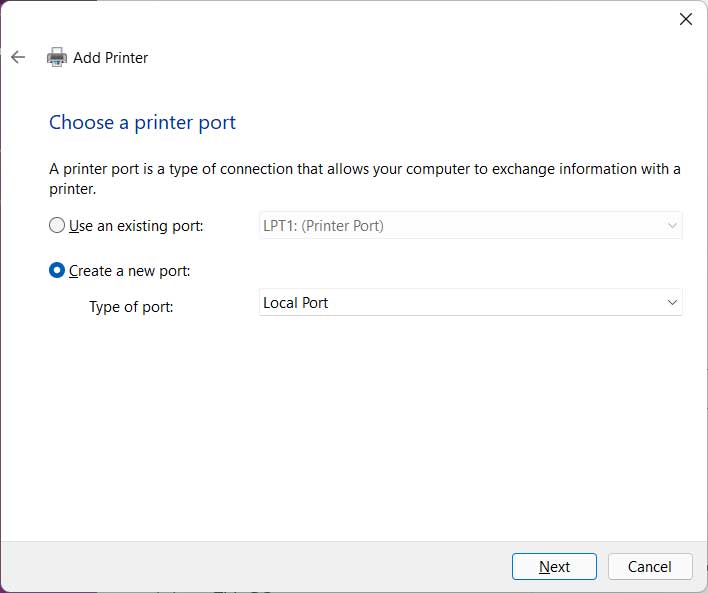
For the port name, you will need to enter the UNC (Universal Naming Convention) path of the shared printer.
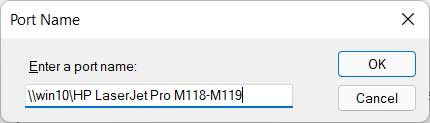
If you don’t know the path, then you can open File Explorer and type in \\hostname name where hostname is the name of the computer sharing the printer to list the available shares on that computer.
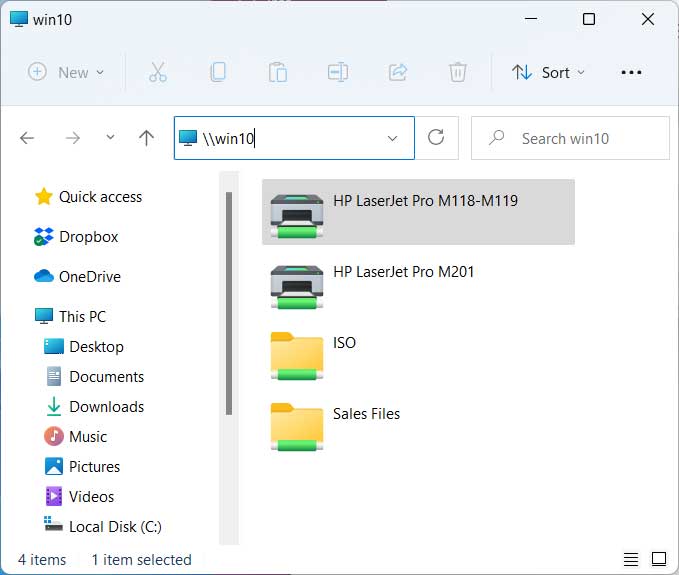
Depending on your user account and its permissions, you might be prompted to enter a name and password to access the remote computer. Once you get past that point, you will need to tell Windows where to find the driver for the printer. You can try Windows Update to see if it finds it or browse to the location of the driver files on your hard drive. If you are lucky, you can select the printer manufacturer an see if you already have the driver installed on your computer.
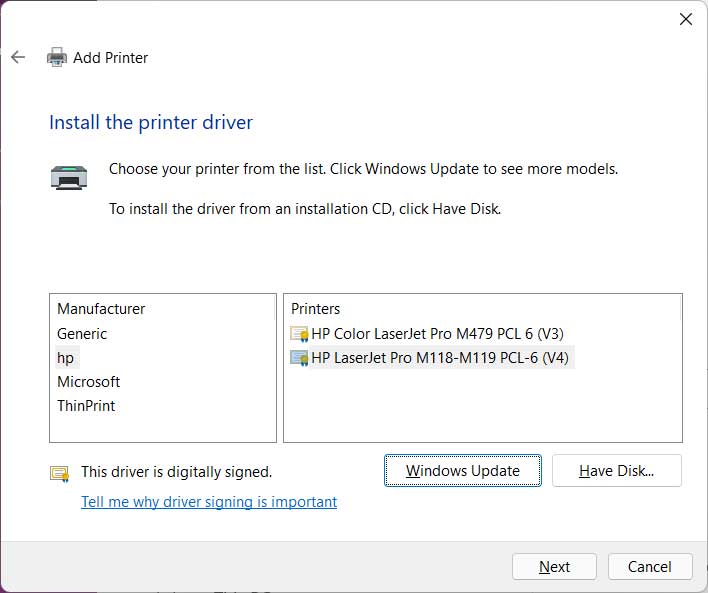
You can then type in a display name for the printer or leave the name that Windows takes from the shared printer itself.
Windows will then install the printer and may ask you if you want to share this printer yourself. If you do share it yourself then others can connect to your computer to access the printer but this may present itself as a problem since you are accessing the printer from a different computer yourself.
Finally you will get the option to print a test page if you like and will then see this new printer listed with any other printers you might have configured on your computer.
If you go to the printer properties on your computer and then click on the Ports tab, you will see the new port that you have created along with its settings.
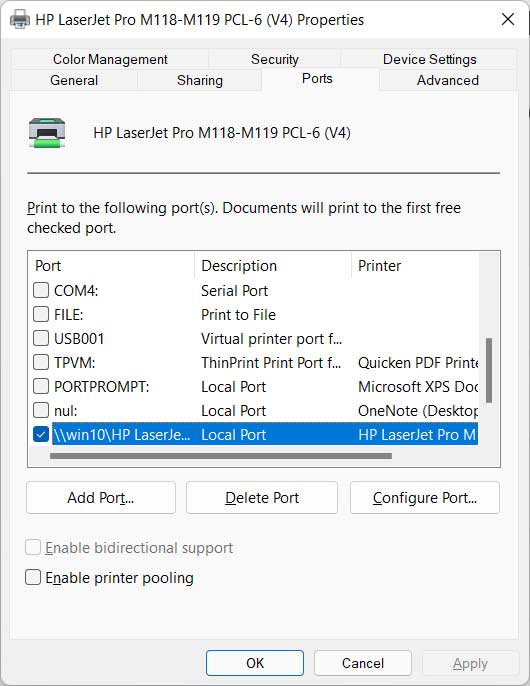
Now you should be able to print to this shared printer assuming the computer its being shared on is running and connected to the network. For more troubleshooting training, check out our online courses here.






