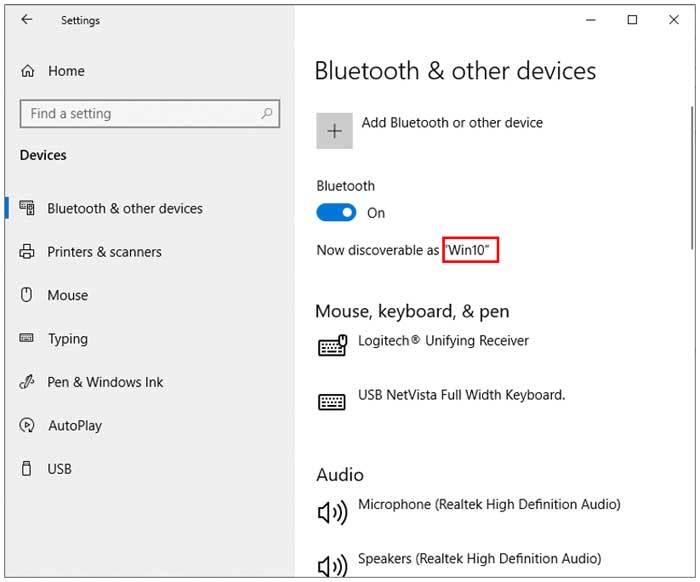Make your computer’s name display correctly everywhere!
Most Windows power users know how to change the name of their computer from the default name that Windows gives it during the installation. Normally you will see your computer named something like DESKTOP-N7SBJVN when you buy it from the store with Windows already installed or if you install Windows yourself and don’t change the name in the process. Many people don’t like this name and prefer to have something a little more personalized or accurate, especially if they have multiple computers or are on a network.
There are several ways to rename your computer and once you do so you might discover that the old name sticks around and shows up in other places within Windows. So you might go to This PC or your System settings and see that the Device name matches what you changed the computer name to as seen in the image below which is how it should be.
As you can see here the computer name is Win10 and that is what it was changed to by using one of the PC renaming processes that you can do within Windows.
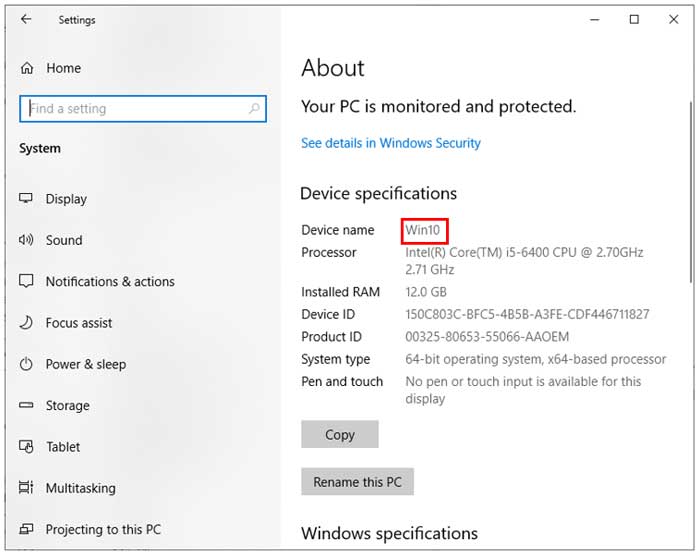
But you might find that when you go to other areas such as System Information (msinfo32), or your Bluetooth settings etc. that the computer still shows its original name.
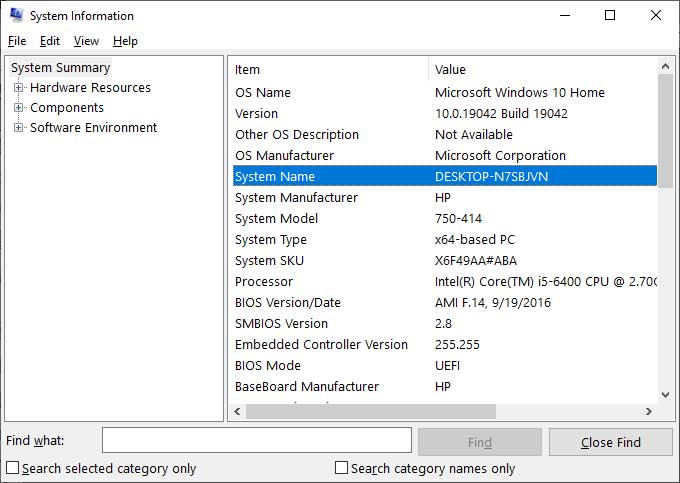
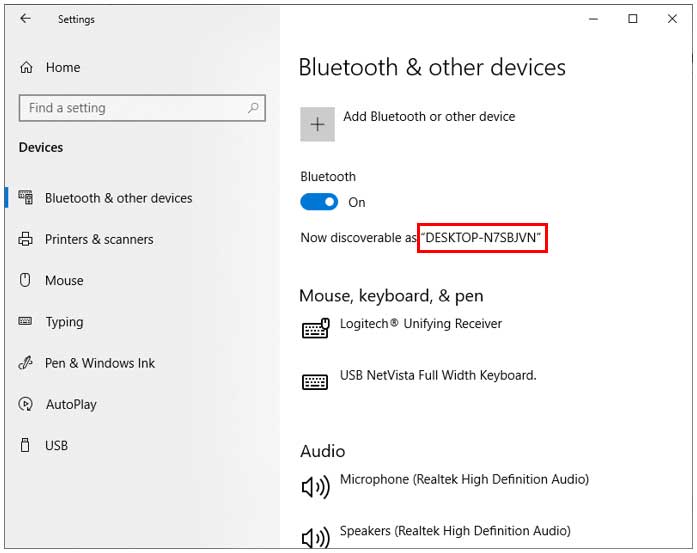
And if you do a search of the registry you might also find may entries that show the old computer name making it really difficult to go through and try and change them all. Even if you did this, it might not even solve the problem.
However, there is one registry key that you can change that should fix this problem and you can find it by opening the Windows Registry Editor by typing regedit in the search or Cortana box. Once the registry editor is open, you will need to navigate to
HKEY_LOCAL_MACHINESYSTEMCurrentControlSetControlComputerNameComputerName
While you are there, you might notice that there is another key called ActiveComputerName but changing that one will not fix the problem even though you would think that would be the one to change. When you look at the ComputerName value, you will notice that it has the old (incorrect) computer name listed as seen in the image below.
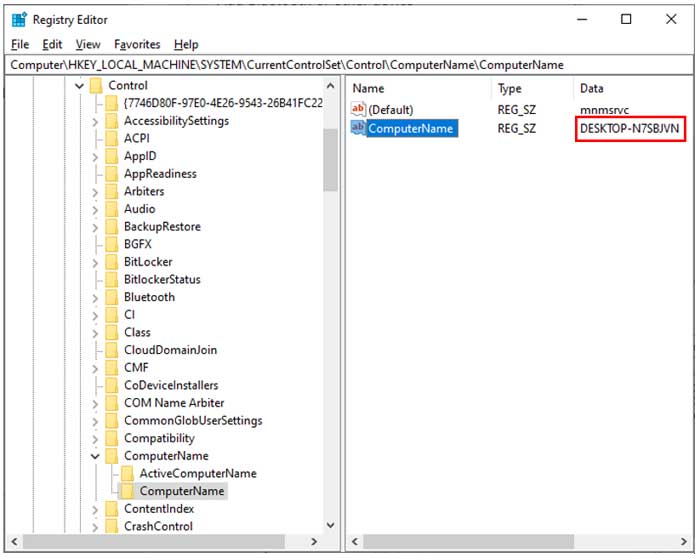
To change the value, simply double click it to open the Edit Sting dialog box where you can change the old computer name to the correct name that matches what you have in your Windows System settings. After you type in the name click on the OK button and close the registry editor.
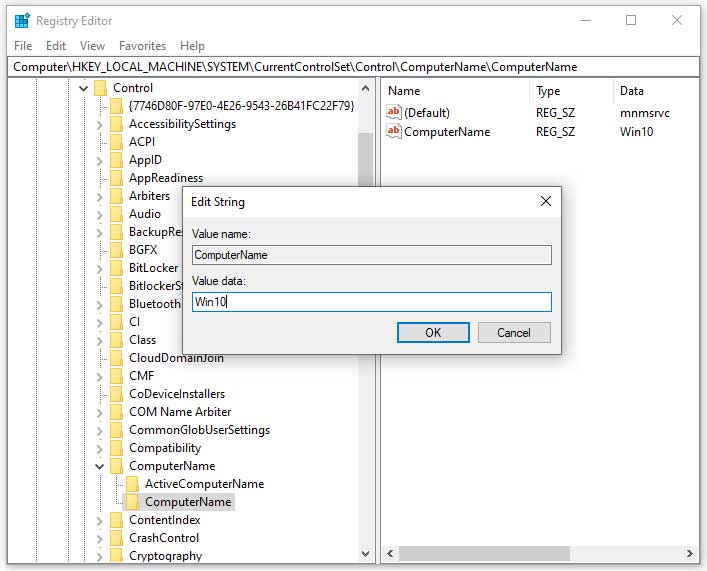
Next you will need to reboot your computer and when you log back in, you should see the correct computer name shown in the places where it was previously incorrect.