Improve your Word efficiency with keyboard shortcuts
If you have been computer user for any length of time then you have most likely used keyboard shortcuts to make your life easier since they are faster than grabbing the mouse and navigating through menu items or looking for the right icon or button to click.
Most Microsoft Windows users are used to the very common keyboard shortcuts such as Ctrl-C for copy, Ctrl-V for paste and Ctrl-P for print. Plus we also have some favorites such as Alt-Tab to switch between open programs and F5 to refresh web pages.
Microsoft Word comes with a bunch of preconfigured keyboard shortcuts that can be used to increase your efficiency when using the program. And for most Word users, we only use a fraction of what is available to us. In fact, most Word users probably don’t even know where to go to see what shortcuts are available… until now!
If you go to the File tab and then to Options you will see a section called Customize Ribbon and from there you will see a section called Keyboard shortcuts and a button named Customize.
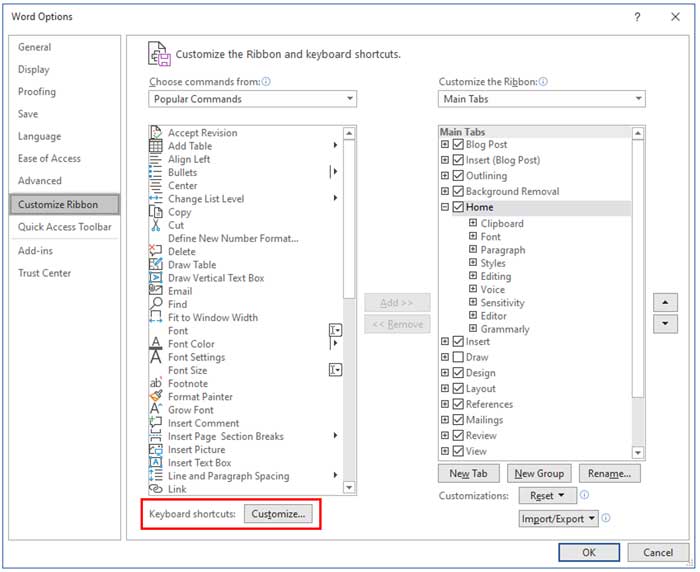
When you click on the Customize button you will be able to scroll through all of the keyboard shortcuts available in all of the specific Word categories such as the File tab or Home tab. You can use the arrow keys and scroll up and down in the Commands list and you will see what shortcuts are assigned to what command if any.
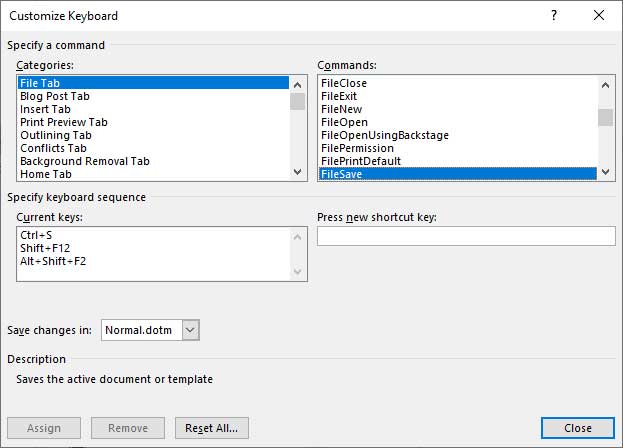
If you have a commonly used command that you wish to add a keyboard shortcut to or if you want to change an existing keyboard shortcut you can do so from here.
For our example I will find a command that I use often and then assign my own custom keyboard shortcut to it. What you might want to do first is choose the keys you will want to use for your new shortcut and make sure that they are not already in use by another shortcut. So obviously you don’t want to use Ctrl-C for your new keyboard shortcut because the next time you use Ctrl-C in Word it will not copy your text but rather perform the new command that you assigned to it. You should also check the Current keys box to make sure that there is not already a keyboard shortcut assigned to that command. If there is, you can either use that one or add yours to it or even replace it with your own.
If you don’t know what command your category is in then you can go to All Commands and then find it from there. Once you find it you can then assign your keyboard shortcut to that command by highlighting, clicking in the Press new shortcut key box and typing in your new shortcut keys.
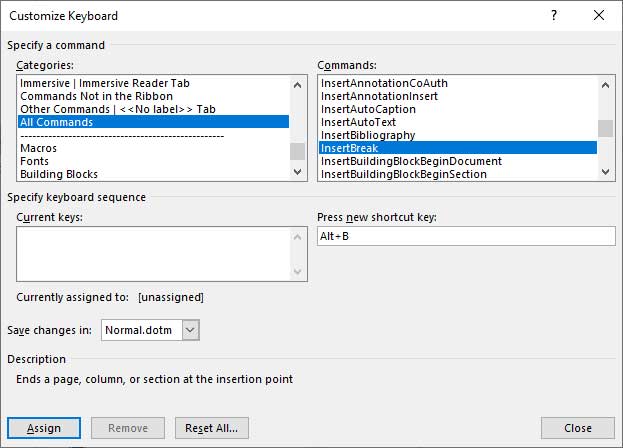
Once everything looks correct, simply press the Assign button and your new keyboard shortcut will be applied and ready to go. If you change your mind and don’t want to use this shortcut anymore you can click the Remove button or click the Reset All button to have all of your custom keyboard shortcuts removed and have Word be put back to its default settings.






