Disable those faulty Outlook add-ins that cause slow startup and crashes
Microsoft Outlook has been the premiere email program for many years now and with every edition comes more improvements and added functionality and features. But one of those features that has been around for many versions of Outlook is the ability to use add-ons to add even more functionality to the program.
Outlook add-ons are used by Microsoft and third party software developers to add additional features into Outlook that help integrate it with other programs such as Exchange, Office, and Adobe etc. Outlook comes with a bunch of them included such as add-ins for Exchange, OneNote, SharePoint and Skype. For example the Skype add-in will create a New Skype Meeting button in the Calendar so you can schedule Skype meetings right from Outlook. But if you don’t use any of these other programs or services then you are just having them load with Outlook for no reason except to slow it down or maybe make Outlook not open at all. If you have ever noticed the Outlook splash screen when you start Outlook it will say what add-ins it is loading and if it gets stuck on one or takes too long to load one you can disable or remove it if it’s not something you need.
If you are having trouble getting Outlook to open at all it can definitely be from an add-in not loading properly. If that’s the case you can open Outlook in safe mode by running outlook.exe /safe from the run box to bypass the add-ins and then go in and disable or remove the one giving you the problem. Or if you don’t know which one is giving you the problem you can disable them all and then enable them one by one and restart Outlook each time until you find out which one is causing the problem.
To get to your Outlook add-ins go to the File tab and then click on Options and then on the Add-ins section. This will show you a listing of your active, inactive and disabled add-ins as well as their location and their type. Down at the bottom you will see a Manage button with a drop down list next to it. From here you can select to see your disabled add-ins or COM add-ins.
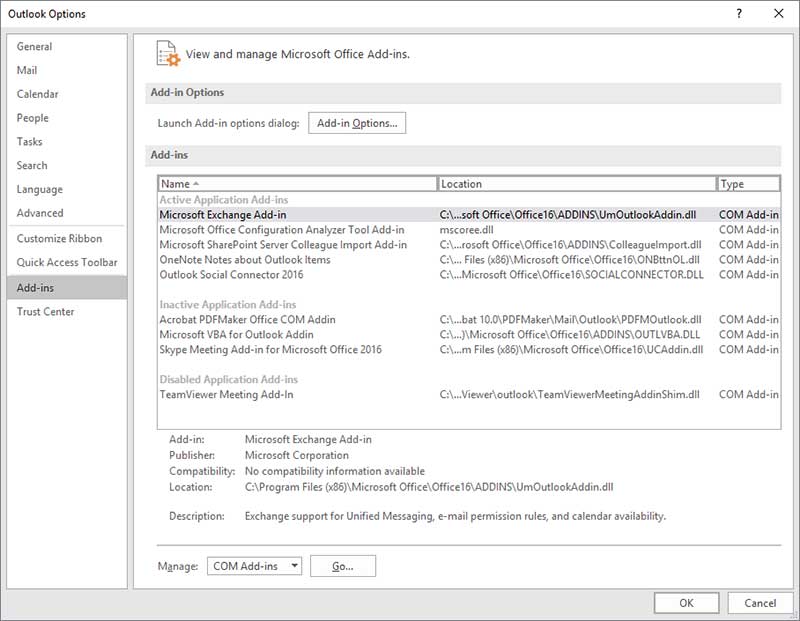
If you choose Disabled Items and click on Go you will be presented with any add-ins that Outlook has disabled and you will have the option to re-enable them if it’s something you want to use.
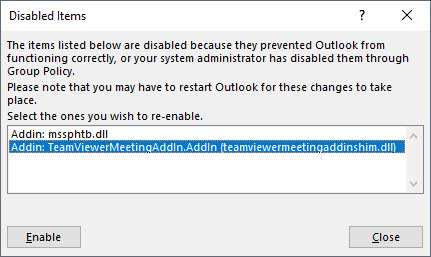
If you choose COM Add-ins and click on Go you will see what add-ins are available and which ones are enabled. Then if you want to disable or remove one that is giving you problems or is something you don’t need you can uncheck the box to disable it or highlight it and click the Remove button to get rid of it altogether. You will also notice that when you highlight one it will tell you the location of the add-in which could help you in troubleshooting.
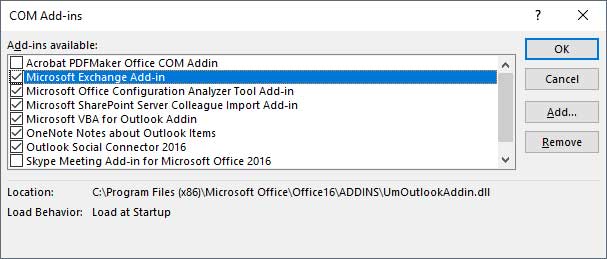
Another place to look for troublesome add-ins is under the File tab itself. There you will see an item called Slow and Disabled COM Add-ins and this will show you which add-ins are causing a slow down in Outlook or causing it to crash.

As you can see there are 2 listed here that are giving us trouble. The TeamViewer Meeting Add-in is disabled as you can see from the Disabled Items screenshot from above and Outlook automatically disabled this add-in because it knew it was causing slow downs or crashes. But if you really want to use the add-in you can click the button that says Always enable this add-in. You will also notice that the Microsoft Office Configuration Analyzer Tool Add-in is guilty of making Outlook start slowly so if that’s something you don’t need you can disable it from here.
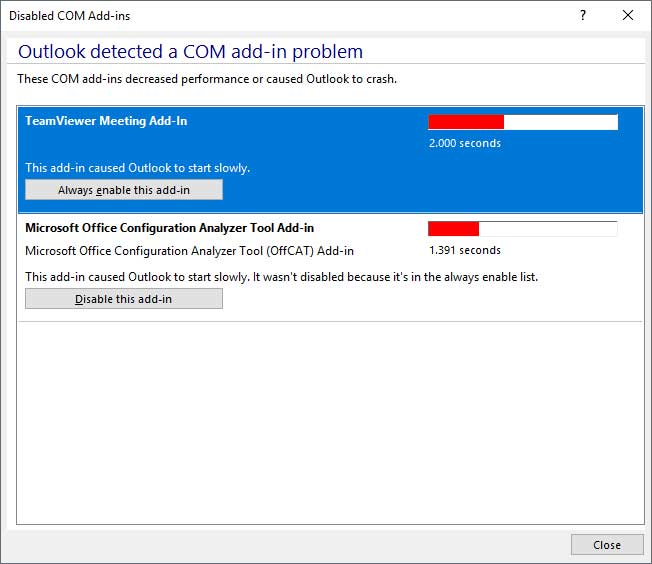
As you can see it’s not too difficult to troubleshoot Outlook performance or crashing issues when they are related to add-ins as long as you know where to get to them and also know how to start Outlook in safe mode in case you can’t get Outlook to open because of a faulty add-in.






