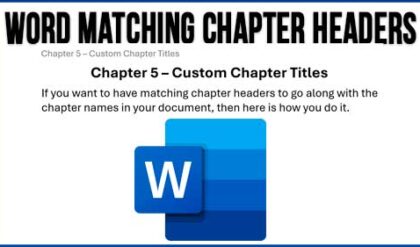For some reason Microsoft decided that they didn’t need to have the send to email icon in the ribbon for Office 2016 even though it’s a really handy feature. It allows you to attach the document you are working on to an email right from Word or Excel etc. without having to do it as an email attachment separately.
There are a couple of places you can have the send to email icon and they are configured differently. The first place is to have it on your Quick Access Toolbar which consist of the small icons on the upper left of the window. If you click the down arrow to the right of them you will have some default options that you can choose from and one of them is Email and all you have to do is check it and it will be added to your Quick Access Toolbar.
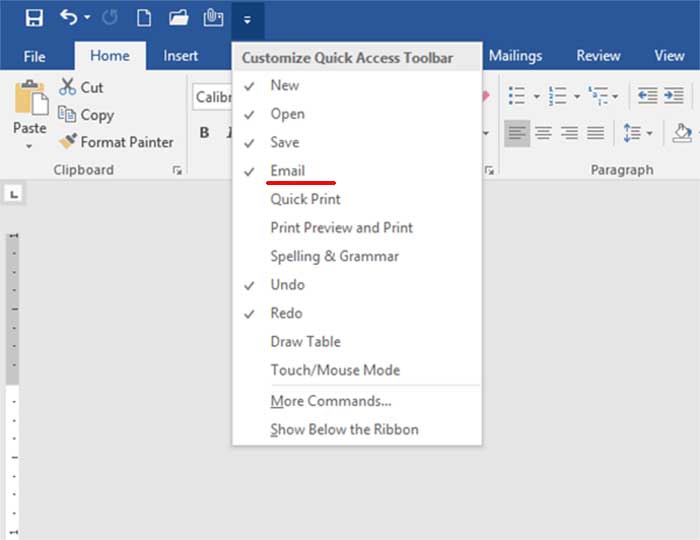
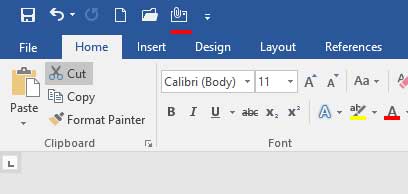
There are other options you can choose from if you click on More Commands and you can add just about anything to your toolbar to make it easier to get to. If you select All Commands at the top it will show everything rather than just the popular commands.
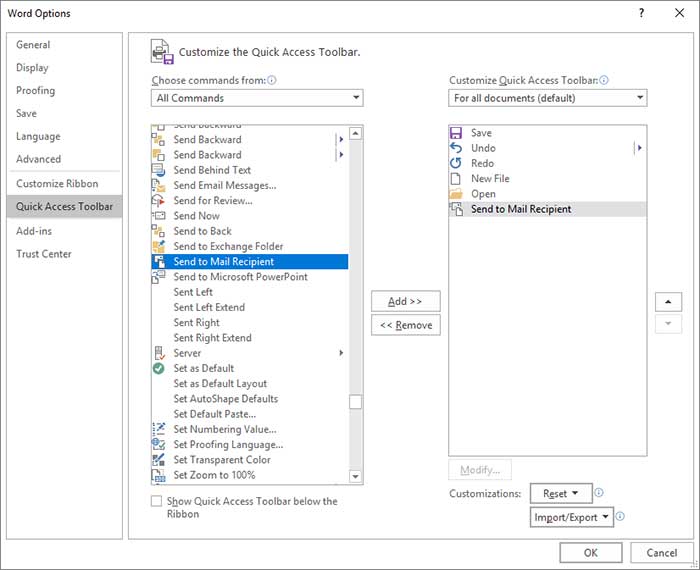
Now if you want your send to email icon to be part of the ribbon then it’s a similar procedure to set that up. You can get to it from the same option section shown above but just click on Customize Ribbon on the left instead of Quick Access Toolbar. Or you can go to the File tab and then select Options and then Customize Ribbon.
Once you get there make sure to have All Command selected and scroll down to the Email part of the list. Here you will see several options to choose from. In order to add one of these commands to the ribbon you will need to make a new group first. Decide what tab you want your email group to be on and then click on the button on the bottom that says New Group. In our example we want our new group on the Home tab. After you create the new group, highlight it and click on Rename to give it a more friendly name. We called ours Email. Then while your new group is highlighted click on the Rename button and call it whatever you like. Then you can click on whatever commands you want to add from the left hand column and then add them to your new group with the Add button.
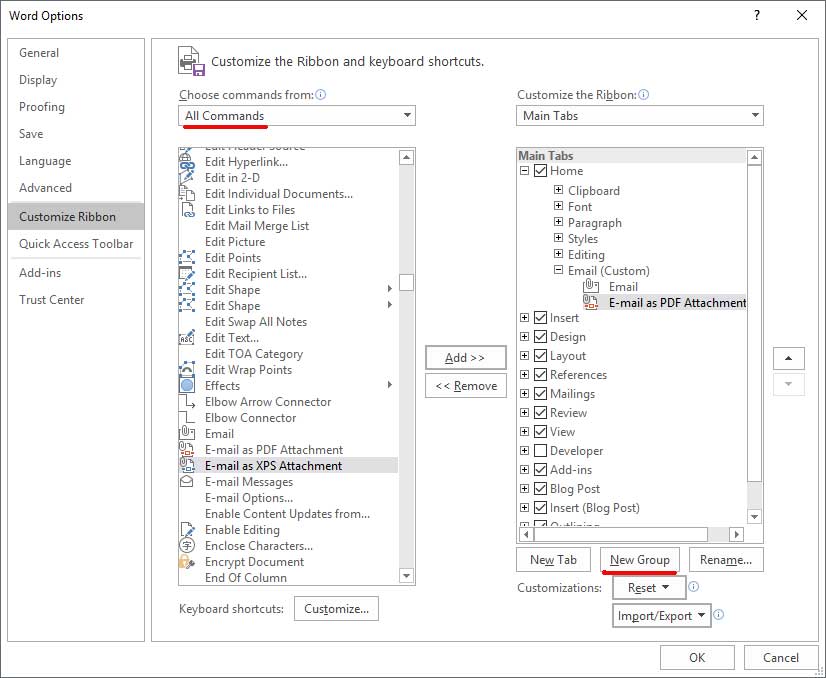
We went with the standard Email command as well as Email as PDF Attachment. As you can see we have an Email group on our Ribbon with our new commands on our Home tab.
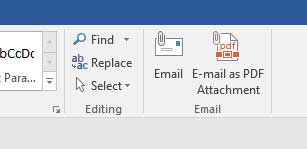
One thing to consider when adding commands is not to get too crazy and add so many that it actually makes it harder to find them than if you didn’t have the shortcuts on your Quick Access Toolbar or ribbon.