Allow Needed Blocked Outlook Attachments
Microsoft Outlook by default will block a variety of file times from your email in order to try and protect you from downloading something you shouldn’t. But of course Microsoft always thinks they know what’s best for you and a lot of the time they are wrong! There may come a time when you need to have a certain type of file sent to you that Outlook considers bad and it will be blocked so you can’t download it.
One way around this is for the sender to change the extension of the file to something more acceptable like .txt or compress the file and send it as a zip file. File extensions tell Windows what programs are associated with what types of files. For example a .doc or .docx file is associated with Microsoft Word and tells Windows to use Word to open .doc or .docx files such as report.docx.
In our example someone sent us a file with .js as its file extension which is associated with JavaScript and this type of file can run a script on our computer and cause some harm depending on what the file is intended to do. So by default Outlook will block JavaScript files from being downloaded. When we open the email we see a message that says Outlook blocked access to the following potentially unsafe attachments and then the file name after (scripts.js).
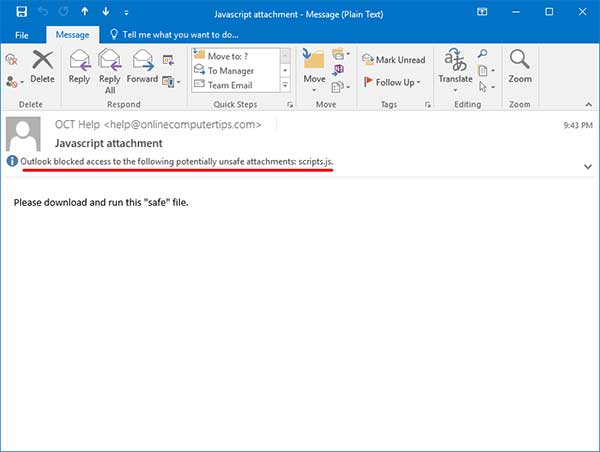
To allow this type of file or other type of normally blocked file in Outlook there is a registry key that you can edit or add if it doesn’t exist. This key will vary depending on your version of Outlook. To edit the registry simply click on Start and type in regedit and press enter. This will open registry editor and you will need to brows to the appropriate key depending on your version of OutlookOffice. Here are the key locations for the various versions.
Outlook 2000
[HKEY_CURRENT_USERSoftwareMicrosoftOffice9.0OutlookSecurity]
Outlook 2002
[HKEY_CURRENT_USERSoftwareMicrosoftOffice10.0OutlookSecurity]
Outlook 2003
[HKEY_CURRENT_USERSoftwareMicrosoftOffice11.0OutlookSecurity]
Outlook 2007
[HKEY_CURRENT_USERSoftwareMicrosoftOffice12.0OutlookSecurity]
Outlook 2010
[HKEY_CURRENT_USERSoftwareMicrosoftOffice14.0OutlookSecurity]
Outlook 2013
[HKEY_CURRENT_USERSoftwareMicrosoftOffice15.0OutlookSecurity]
Outlook 2016
[HKEY_CURRENT_USERSoftwareMicrosoftOffice16.0OutlookSecurity]
You most likely won’t have the string value that needs to be created so to create it make sure you are in the Security folder and you can right click in a blank spot and choose New > String Value and name the it Level1Remove. It is case sensitive so make sure you type it exactly as shown or copy and paste it from here.
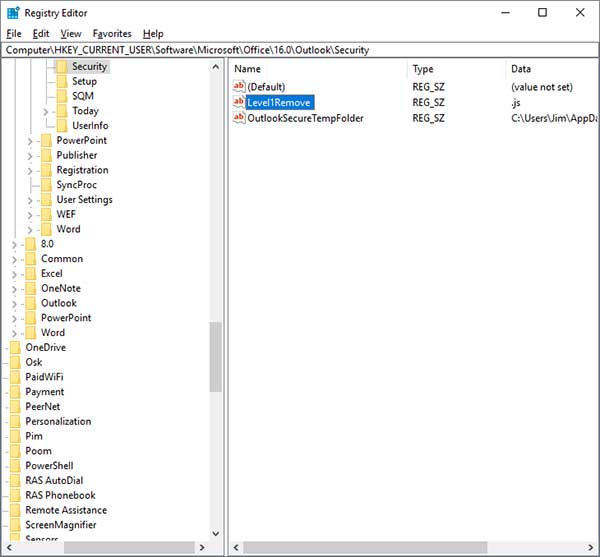
Next you will double click on the new Level1Remove value to edit it and then enter the file extension including the “.” that you want to open in Outlook. So in our case you would enter .js. If you need to enter more than one file extension you can do that by separating them with a semicolon like this; .js;.bat;.cmd.
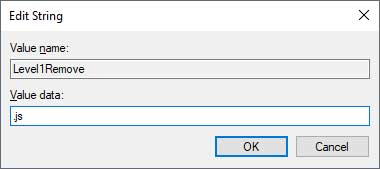
Now you can close the registry editor and restart Outlook if it was already opened and you should now see your attachment in the email.
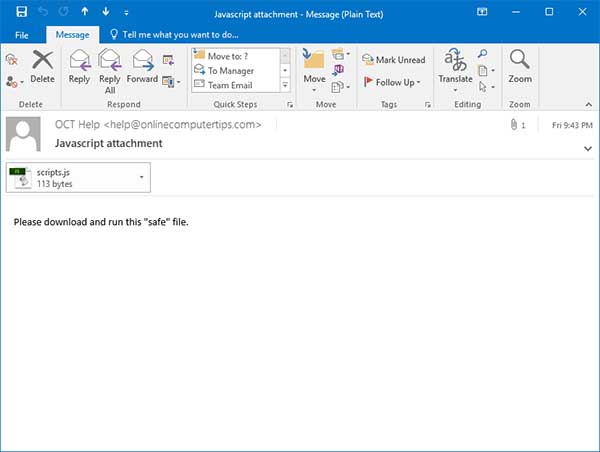
If you aren’t allowed to see the attachment then try rebooting your computer to force the registry change to take effect.






