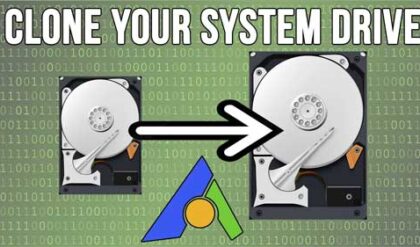Are you old school, or new school?
When you turn on your computer, you expect to see if boot up into your operating system. That operating system may be Windows, Mac OS, Linux etc. and If you have a computer with no operating system, then you pretty much have a paperweight.
In order to start your computer, it needs some low level software known as the BIOS or UEFI to communicate with the hardware and to make sure it’s all functioning properly and ready for the operating system to load. This software will do things like run a Power On Self Test (POST) to check the hardware and then run some sort of bootloader to access your hard drive to load your operating system.
This software is also responsible for storing things like the system time that is stored in the CMOS batter, keeping boot order of your drives, and storing low level drivers used by the computer to give it basic operational control over its hardware. You can also check things like your RAM capacity and hard drive configuration.
All motherboards will have a built-in BIOS (Basic Input Output System) or the newer UEFI (Unified Extensible Firmware Interface), and both of these are used as a software interface between an operating system and the platform firmware. If you have a newer computer it should come with a UEFI since using a BIOS is not really used anymore, but keep in mind that if you are working on an older computer, you will be accessing the BIOS rather than UEFI to check settings and change system configurations. As you can see below there is quite a difference in the look of a BIOS screen (top) and UEFI screen (bottom) with the UEFI screen looking much more modern. Most UEFI interfaces will also allow you to use the mouse where the older BIOS screens are menu driven (using the arrow keys and Enter button on the keyboard).
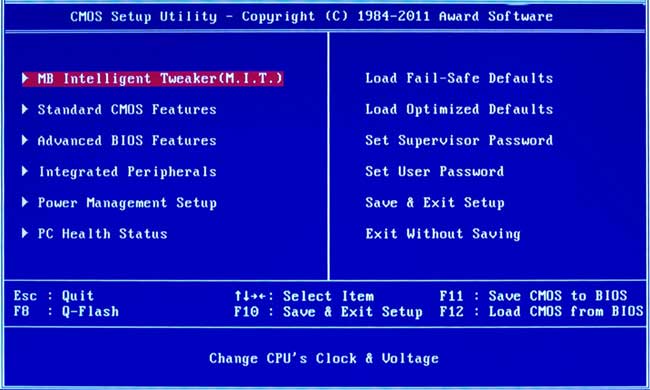
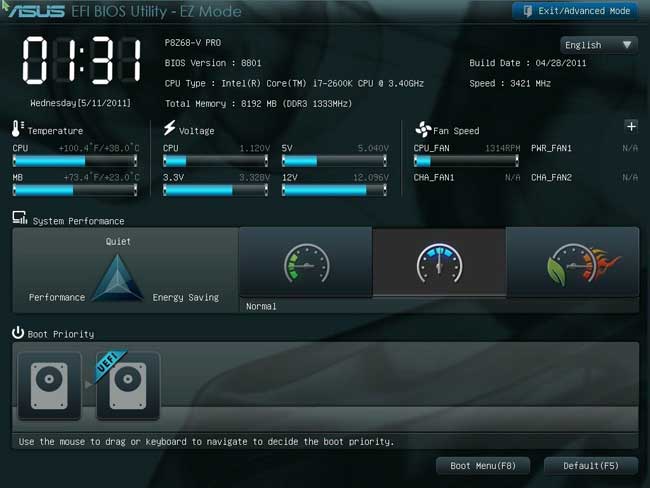
The BIOS has certain limitations compared to modern UEFI systems
- It must be stored on a non-volatile ROM chip on the motherboard
- It can only boot from drives of 2.1 TB or less
- It must run in 16 bit processor mode
- It only has 1,024KB of executable space
- It is slower when trying to initializing multiple hardware device
UEFI has some substantial benefits over the BIOS
- It uses the GPT partitioning scheme instead of MBR and larger hard drive sizes
- Supports Secure Boot
- It can run in 32-bit or 64-bit mode
- It can be stored in flash memory on the motherboard, on a hard drive, or even on a network share.
- Allows the computer to boot faster
For most people who are not super hardware geeks, the main thing you will notice is that it’s much easier to use a UEFI system than one with a BIOS and if you are a graphical user interface (GUI) kind of person you will feel more at home being able to use your mouse and click your way through the settings.
To get to these settings, look for a message on the screen during startup that says press “x” to enter setup or configuration etc. It may be something like the delete or escape key, or maybe one of the F keys like F2. Your motherboard manual should tell you how to get into these settings or you can look up your motherboard online and see if you can find it.
Once you are in there, you can browse around and look at all the specific settings. I wouldn’t recommend changing any of them unless you know what you are doing or if there is a real need to do so. In most cases when you exit the BIOS or UEFI, it will ask you if you want to save your changes, so if you did do something on accident simply say no to saving any changes.
Your computer will either have a BIOS or UEFI and there is no upgrading if you are stuck with a BIOS without upgrading your motherboard which will most likely involve upgrading other components such as RAM to go along with it.