How long has your computer been running?
Most of us leave our computers running 24 hours a day and when we do that, things start to slow down thanks to memory (RAM) being used and not released completely when we close open programs. Its nice to be able to find out how long your computer has been running in case you are thinking about shutting down all of your open programs and rebooting.
There are several ways you can check the uptime of your computer but the results you get will vary. You can use the command line, PowerShell or even the Windows GUI (Graphical User Interface) itself. In this article we will be going over all of these methods so you can use the procedure that works the best for you.
Command line
If you are the type of person who likes to type commands into a command prompt window then you can use these methods. The catch is that the results you get here will show you the last reboot time and not the last time your computer was turned on. So if your computer was completely powered off and you then turned it on and ran these commands, it would tell you the last REBOOT time, not the time since you powered it on from being completely off.
Here are three commands that you can use to check when your computer was last rebooted.
wmic path Win32_OperatingSystem get LastBootUpTime
Here you will have to interpret the time, but it breaks down into year, month, day and then time like this.
2021 04 15 08:39:49 so the reboot date and time was April 15, 2021 at 8:39.
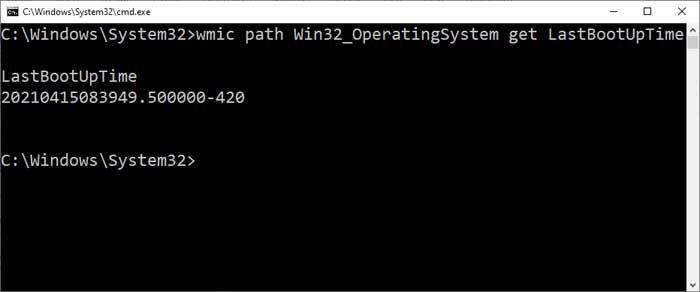
systeminfo | find "System Boot Time"
This method will show you the last reboot date and time where it says System Boot Time.
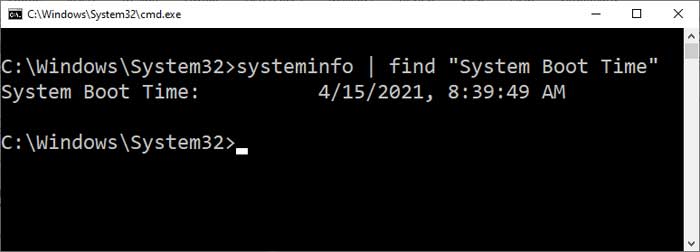
net statistics workstation
This method will show you the last reboot time as well as some additional information. The line that says Statistics since will show the date and time of the last reboot.
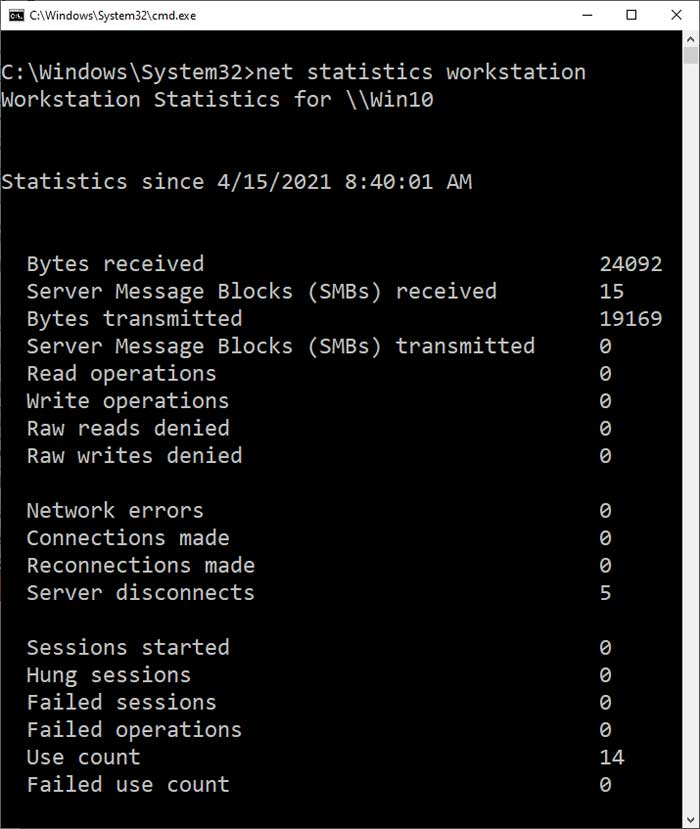
PowerShell
Using PowerShell is similar to the command line but offers much more powerful tools and commands compared to using the command line itself. To start PowerShell, simply type in PowerShell in your Windows search box or Cortana search box. You can use the Get Date command in PowerShell to find out how long your computer has been running. This information is broken down into days, hours, minutes, seconds and milliseconds.
(get-date) – (gcim Win32_OperatingSystem).LastBootUpTime
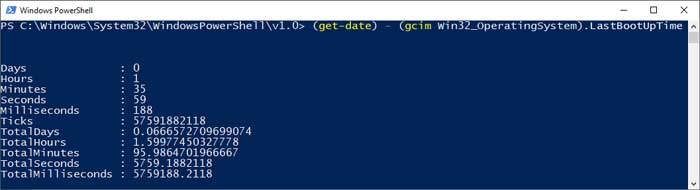
There is another command you can use in PowerShell but to use this command you will need to have PowerShell version 6 on your computer. Windows 10 uses version 5 but the newer Windows Server operating systems should be able to run this command.
Get-Uptime -Since (PowerShell Version 6)
Task Manager
A very easy way to see how long your computer has been running is to use the Windows Task Manager. To open the Task Manager you can right click on any blank spot on your Taskbar and choose Task Manager. You can also press Ctrl-Alt-Del on your computer and then choose Task Manager from the provided choices.
Once you are in Task Manager you will want to go to the Performance tab and click on CPU. Then you will see a section labeled Up time at the bottom of the window. This will tell you how long your computer has been running.
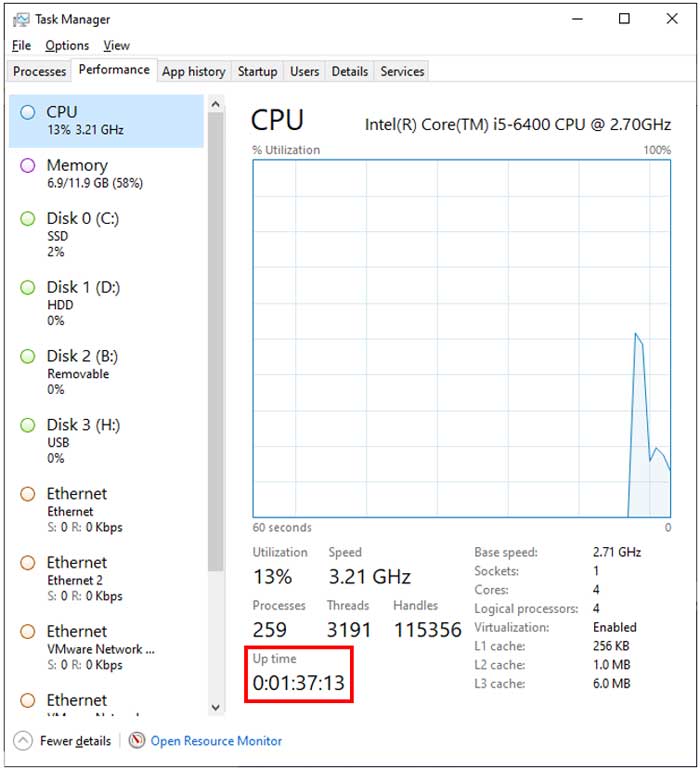
Network Adapter Status
Another easy way to find your computer’s running time is to check the status of your network adapter. To do so you will need to go to the Windows Network and Sharing Center and then click on Change adapter settings. Next you will need to find the network adapter that you are currently using. If you only have one then that will be your only choice. When you locate your network adapter, simply double click on it to bring up the connection statistics. Here you will see a section named Duration and that will tell you your uptime as well.
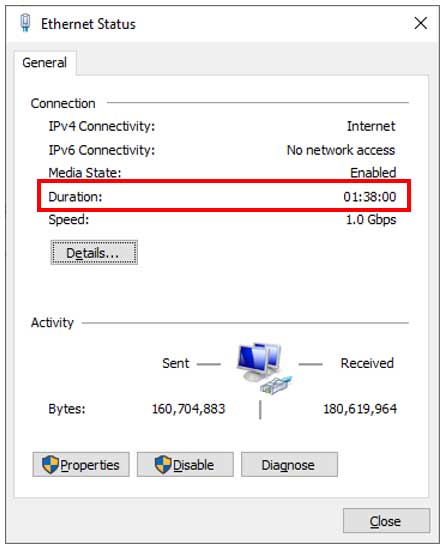
As you can see, you have several ways to find out how long your computer has been running or even the last time it was rebooted.






