Get Rid Of Those Unwanted Windows Apps
Starting with Windows 8, Microsoft introduced to the concept of apps which are applications you can use on the PC and tablet version of Windows. They are different than programs which are exclusive to Windows PCs and are also referred to as "desktop apps". No matter which type of app it is, it will take up hard drive space on your computer which to many people is a valuable resource.
You might have noticed when you bought your new PC or even your smartphone that it will come with a bunch of software installed that you never wanted in the first place. This is known as "bloatware" and sometimes there isn’t even a way to remove it! Well it turns out that Microsoft has done the same thing to us with Windows and has installed their own set of apps that they assume we want to use and also assume we have the extra disk space for. You can see these installed apps when you click on your Start button.
Microsoft also places apps on our computers that are not really installed and are more like ads and are put there because they want you to install them. These preinstalled apps are known as Promoted Apps and these will vary depending on your build of Windows. If you don’t want to see these Promoted Apps on your Start menu there are a couple of methods you can use to get rid of them. First you can go to the Windows settings, click on Personalization and then on Start on the left of the window. From there look for the section that says Show suggestions occasionally in Start and slide it to Off.
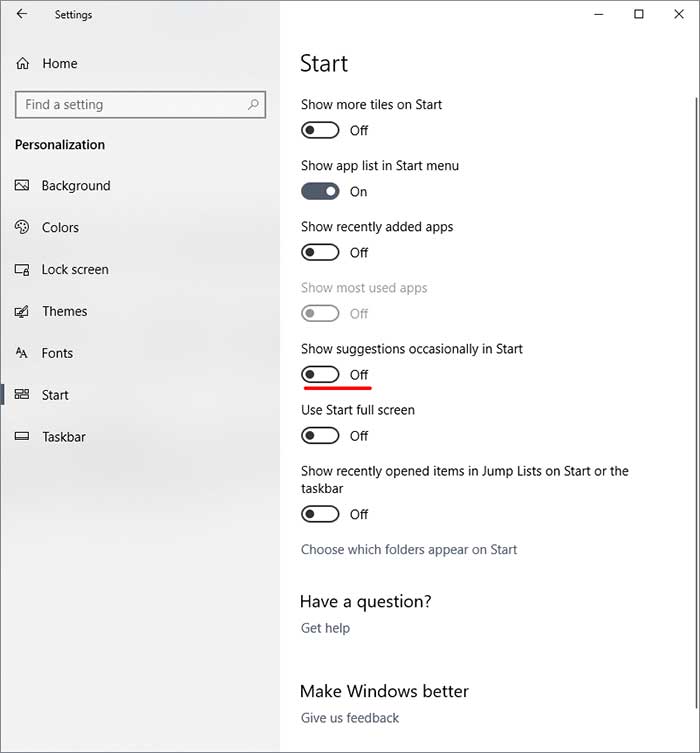
If that doesn’t work and you have an edition of Windows such as Professional or Enterprise (not Home) you can go to the local group policy editor and try another method. You can open the group policy editor by typing in gpedit.msc from the search box or Cortana. From there navigate to Computer Configuration > Administrative Templates > Windows Components > Cloud Content, and then double click on Turn off Microsoft consumer experience in the right pane. Then set it to Enabled, and click OK.
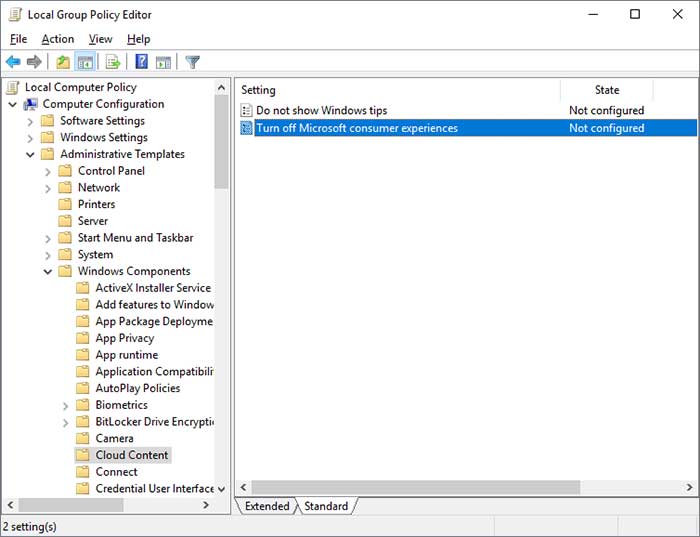
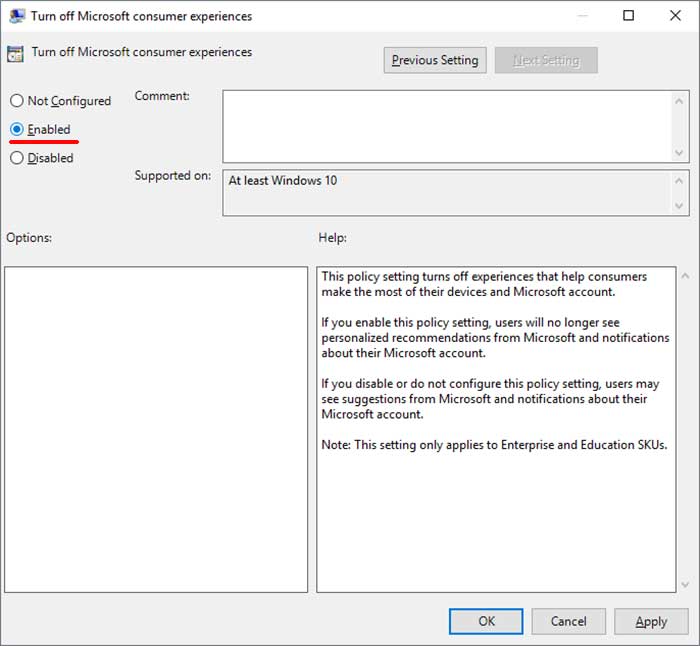
Now that we have fixed the issue with Promoted Apps, let’s move on to how to uninstall the other apps that you or Microsoft has put on your computer. Uninstalling Apps is very similar to uninstalling regular programs like you would do from Programs and Features in Control Panel. To get to the uninstall app itself go to your Windows settings and then open Apps and you will see a listing of your installed apps AND your installed programs.
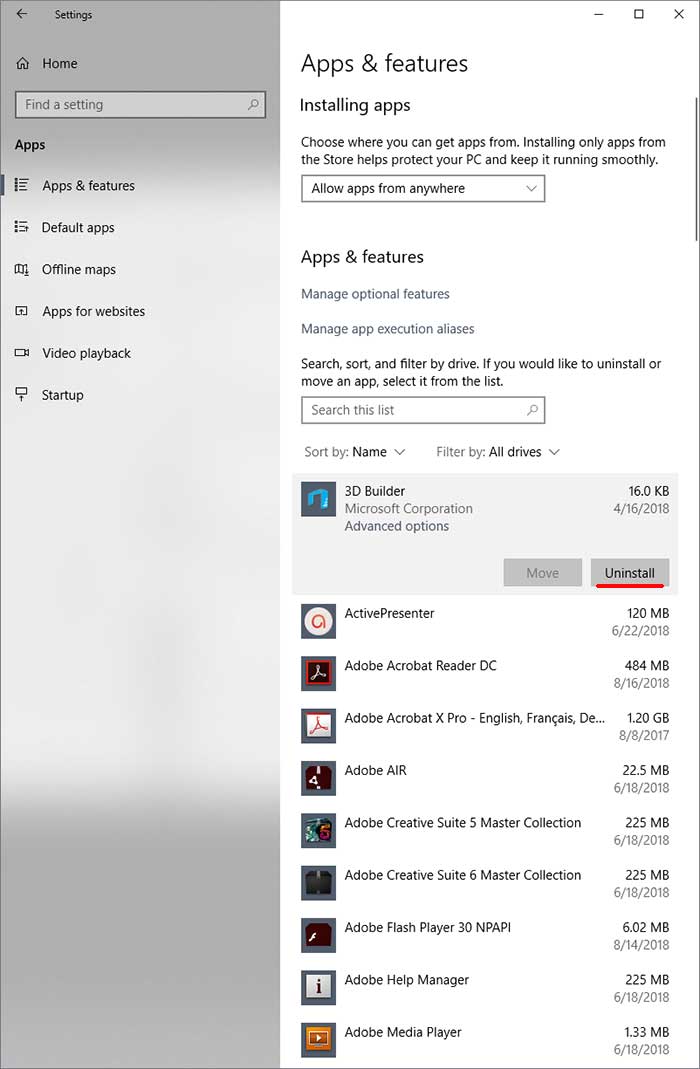
From here you can click on the app you want to uninstall and then click on the Uninstall button. If the Move button is not greyed out then that means you will have the option to move the app to another drive installed in your computer. To the right of the app you will see how much space it is taking up on your computer so you will know how much hard drive space you will be getting back. Some apps are tiny while others like games can take up a lot more space.






