Microsoft Edge Web Browser for Windows 10
One of the most popular things that any computer user will do is browse the Internet. In fact sometimes that’s all certain people will use a computer for! We browsers have been around as long as Windows has been around and there are plenty to choose from such as Mozilla Firefox, Google Chrome and Apple Safari.
As you may or may not know, Internet Explorer has been the built in web browser for Windows since the beginning of web browsers. With Windows 10 they switched to their new browser called Microsoft Edge and it’s actually a Windows App rather than a Desktop App (or program). As of now Internet Explorer is still built into Windows 10 but Microsoft would rather have you use Edge instead since they always push for us to use their latest offerings.
The way Edge works is similar to all the other web browsers and you should definitely try it out and see if you like it. Microsoft claims its faster than Chrome and Firefox and also says it a good browser to use if you are into staying safe on the Internet. And since you can run multiple browsers on your computer at the same time it never hurts to have a couple that you like since some pages work better in different browsers.
As you can see in the image below, Microsoft Edge looks like your typical web browser with the address bar at the top, a home button, back and forth buttons and the ability to open multiple tabs within one browser window.
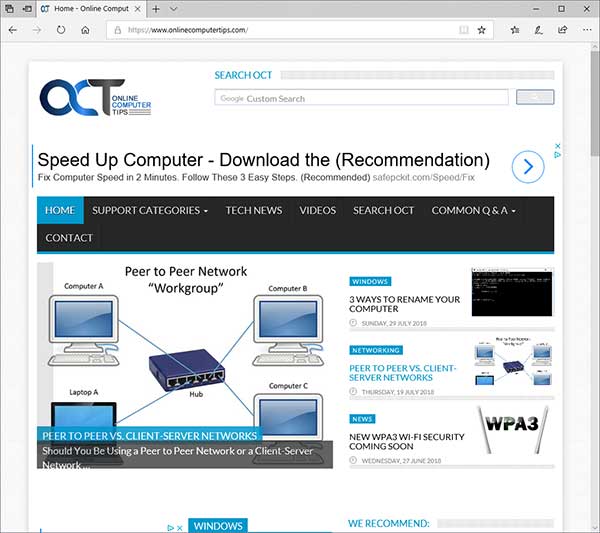
Since Microsoft Edge is an app rather than a typical program like Internet Explorer you won’t have the typical text based menus on the top like you are used to seeing in other browsers but that doesn’t mean it’s not easy to use but rather just requires a little getting used to.
Using Microsoft Edge
If you have ever used a web browser such as Chrome or Firefox then you shouldn’t have too much trouble using Microsoft Edge. It works the same way once you get your home page configured so it has a familiar look when you start it up. There are only a few areas you really need to get familiar with before you will be up and running.
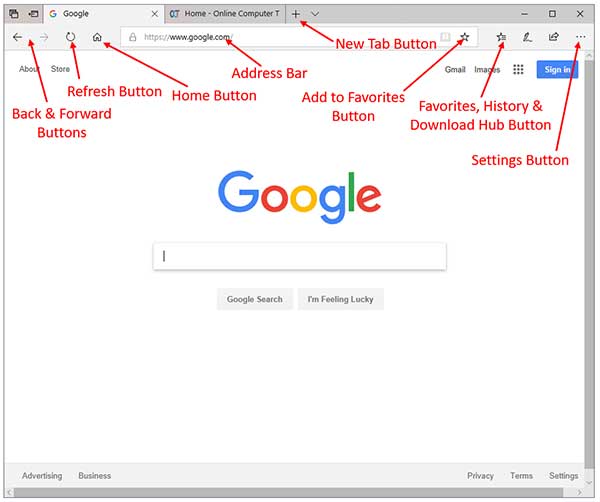
- Address Bar – This is where you type in the website addresses you want to go to if prefer to do that rather than do a search for the site.
- New Tab Button – All modern browsers allow you to have multiple website pages open within one web browser session. Simply click the new tab button and it will open up another page that you can use to browse to another site while leaving your other pages open.
- Add to Favorites Button – Use this button to add websites that you are on to your favorites so you can easily find them later and go back to them.
- Home Button – Clicking on this button will take you to your home page which can be customized to whatever you want it to be. We will be going over the settings later.
- Refresh Button – If you want to reload the web page you are on to check for updates or in case it doesn’t seem to be responding you can press this button. F5 on the keyboard will do the same thing.
- Back & Forward Buttons – You can cycle backwards and forwards through all the pages you have been to within a certain tab with these buttons.
- Favorites, History & Download – If you go here you can view your favorites or bookmarked sites, go through your browsing history and also look at your downloaded files.
- Settings Button – This is where you can configure and customize Edge to suit your needs. We will be going over these settings later.
So now that you know what all the important buttons do you can start your browsing and searching to find exactly what you are looking for.
One unique feature that Edge has is the ability to set aside tabs so you can go back to that set of tabs later. Let’s say you have 3 related tabs open and you want to keep that grouping to use later all you need to do is click on the Set these tabs aside button on the top left of the window to have the group of tabs saved.

Then when you want to go back to that group of tabs later simply click on the Tabs you’ve set aside button and then on the Restore tabs link to have that group of tabs restored and ready to use. You can have multiple sets of tabs set aside if you like as well.
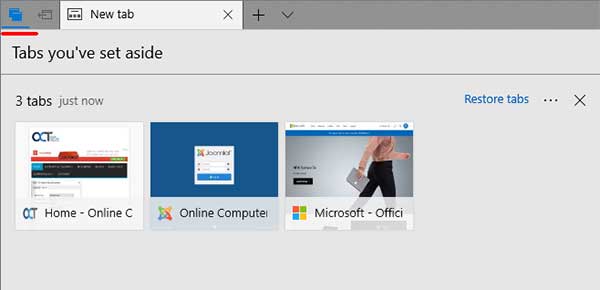
We can’t stress enough how handy using the multiple tab feature is of any browser and once you start using it you will find that you will have bunches of tabs open at one time. And the cool thing is that you can set Edge to remember what tabs you had open so when you close your browser and reopen it you will be right where you left off. To open a new tab simply click on the + symbol next to the right most open tab and it will open a new tab with a blank page unless you change this setting which I will show you how to do later in this chapter. To close out a specific tab simply click on the X on the tab itself and it will close yet leave your other tabs open.
The address bar is where you can type in the URL (Uniform Resource Locator) or address of a website to take you right to that website. With Edge and most other browsers you can also type in your search term in the address bar to have Edge perform a web search for you using the search engine defined in the settings.
Using Favorites
Favorites, or as they are also commonly called, bookmarks are one of the most helpful tools you can use with your web browser because it makes it where you don’t have to remember all of the website names or addresses that you like to go to on a regular basis. To make a website page a favorite all you need to do is go to that page and then click on the favorite icon (the star) and then when the window pops up as shown in the image below you can either keep the suggested name for the favorite or type in your own. Then in the Save in section you can have it saved right in the favorites folder or another folder that you have created within your favorites. After you make your choices click the Add button and the page will be added to your favorites so you can easily get back to it later.
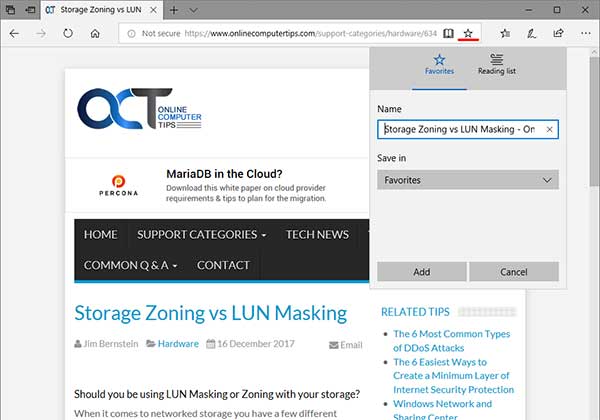
To edit your favorites and make new folders click on the Hub button and then go to Favorites and from there you can edit, rename, delete and sort your favorites by right clicking on them. You can also right click anywhere to create a new folder in that area if you want to organize your favorites.
Customizing Edge Settings
Just like any other browser, Microsoft Edge has a bunch of settings that you can configure to make it work the way you want it to work since the defaults rarely work just fine for everyone. I’m going to go over some of the more important ones to give you an idea of how you can customize Edge to your liking. To get to the Edge settings click on the ellipsis (…) at the top right corner of the window and click on Settings. Then you will see a whole bunch of options for customizing Edge.
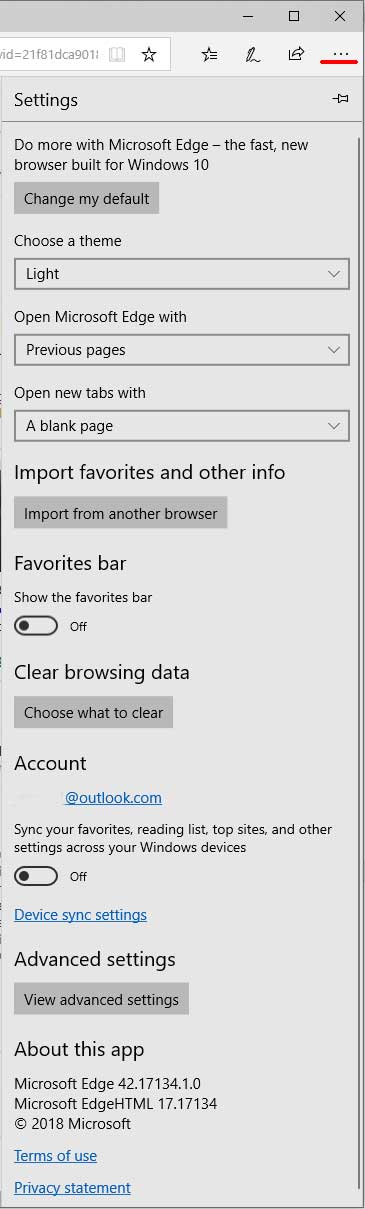
The first thing we want to point out is the Change my default button at the top of the settings list. If you want to make Edge your default web browser you would click this button to configure it that way. When Edge is set as your default browser then every time you click a link for a website or open a html file it will use Edge instead of any other browser you have installed on your computer.
The theme section is pretty self explanatory and you only have 2 options to choose from and that is light and dark. This will just change the way Edge looks but not change the way it works.
The Open Microsoft Edge with section is something you definitely want to change. The options are start page, new tab page, previous pages and a specific page or pages. Here is what each option will do.
- Start page – Opens Edge with a Microsoft start page with news and weather.
- New tab page – This will open Edge with the content you have selected in the next option down in the Open new tabs with section.
- Previous pages – If you have a group of tabs open and close Edge then the next time you open Edge it will restore your last browsing session and open tabs.
- Specific set of pages – This is where you can set your own home page like Google or Yahoo.
The Open new tabs with section is used to tell Edge what to open when you click on the new tab button. Here is what each option will do.
- Top sites and suggested content – This will open new tabs with a listing of what it thinks the top websites are such as Facebook and MSN etc. plus a news and weather section.
- Top sites – This will just open a new tab with the listing of top sites.
- A blank page – If you don’t want to see anything but a blank page for a new tab, choose this option.
If you are using another browser besides Microsoft Edge and have all of your favoritesbookmarks in that browser then you can click on the Import from another browser button to have all of your favoritesbookmarks added to Edge. The Show the favorites bar option will show your favorites as a toolbar under the address bar if you turn that option on. Just keep in mind that the favorites bar can only hold so many items so it’s easy for it to get crowded.
To minimize the amount of favorites you have on your favorites bar, click on the Favorites, History & Download Hub button, go to favorites and add or remove items from the folder that says Favorites Bar
Advanced Settings
At the bottom of the settings section there is a button that says View advanced settings which will give you a lot more configuration options that you can set for Edge. I will now go over some of the more important of the advanced settings.
- Show the home button – If you want to have a home button icon on your toolbar then make sure this option is turned on. Then you can set what site you want Edge to go to when you click on the home button if you use the “A specific page” option.
- Block pop-ups – Pop-up blockers are pretty common in web browsers now and it’s a good idea to have this turned on to avoid any unwanted pop-ups.
- Open sites in apps – If there is a website that can use a Windows 10 app such as the Maps app then Edge will try and open that site in the app rather than in Edge itself.
- Save downloaded files to – This is where you can tell Edge where you want downloaded files to be saved to by default. If you click on the Change button you can then choose your own location rather than the default.
- Autofill settings – All browsers will allow you to store information that is used to enter into online forms such as your name, address and phone number. If you turn the option on for Save form entries then when you go to a site with a form, Edge can automatically fill out the form for you. If you have the Save passwords option turned on then Edge can save your passwords as well.
- Change search engine – When you type a search term into the address bar Edge will use the Bing search engine by default. If you want to use another search engine such as Google then you can change that by clicking on the Change search engine button.
Now that you know how Microsoft Edge works and how to customize it to suit your needs it’s time to take it for a spin and see where it takes you!






