Check out our top ten Windows 10 features
By now many people have upgraded to Windows 10 or have bought a new computer that has Windows 10 installed right out of the box. There are so many new features that come with Windows 10 compared with older versions of Windows. Some of these features are really helpful and others, not so much. It will take you quite some time to go through all of the new things that Windows 10 has to offer and Microsoft has been adding new features on a regular basis with the major updates.
Of course everyone has their favorite features and one person’s favorites don’t necessarily apply to another person but we put together a list of our 10 favorite features that we have come across so far. With all of these additional features being added it’s hard to say if we will soon have some other favorites to replace these.
Cortana
The first one we will talk about is one of the biggest differences between Windows 10 and older versions and that is the built in digital assistant named Cortana. Think of it as Microsoft’s answer to Apple’s Siri. You can use Cortana to do things like find the weather forecast or search for movies playing near you. Many of these searches just open a web browser which you can just as easily do yourself but there are other more advanced things you can do with Cortana. You can do things like set reminders, add items to a grocery list, show your schedule, track packages and so on. The only catch is if you want to be able to use the full functionality of Cortana you will need to sign in with your Microsoft account and allow Cortana to access your personal information.
Scheduled restarts
We all know about Windows updates and have had it reboot our computer after doing some updates when we still have unsaved documents open. If you are on a professional version of Windows you can edit the local group policy to prevent that from happening but if you are on a home version like most home users and aren’t tech savvy there is an easier way to avoid these unwanted restarts by scheduling them. To get to this setting simply go to your Windows settings and then to Update & security and Windows Update and then click on the link that says restart options. Then you can set your active hours which are the hours of the day that you normally use your computer and Windows won’t automatically restart it during that time without asking you first. And if you are thinking you will just set it to 24 hours so it never reboots then they are one step ahead of you because they limit the active hours to an 18 hour time period.
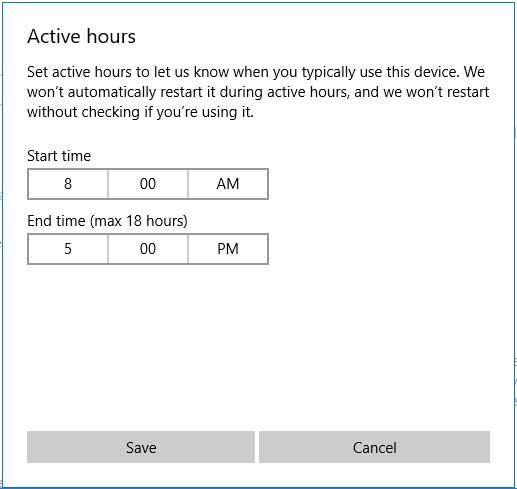
Edge web browser
If you have ever used a different browser than Internet Explorer such as Google Chrome or Mozilla Firefox then you know how slow and crash prone Internet Explorer has always been. Many people don’t know there is an option so they have never tried anything else. With Windows 10 came the Edge web browser which is a huge upgrade from IE so if you don’t want to install a third party browser or don’t know any better then you will be much better off with Edge over Internet Explorer. Edge has Cortana integration and also a reading mode which lets you only see the text and images and strips out all the advertisements and other stuff that can get in the way. It’s also a lot faster than IE and way more crash proof so there is enough of a reason right there to give it a try.
Continuum Mode
Many people have multiple devices like a computer, smartphone and tablet and use all of them for work purposes so Microsoft has come up with a way for you to continue your work on a different device when needed. Continuum Mode (also known as Tablet Mode) allows you to use your tablet as a PC when connected to your keyboard, mouse and monitor and then like a tablet when you disconnect it. This comes in handy when you are in and out of the office but need to keep working on the same thing.
Storage Management
Keeping track of the disk space on your computer is important so you know how much space you have for more pictures or videos or to see what kind of files are filling up your hard drive. Windows 10 has a couple of neat features that let you see what’s going on with your drive space and also has a way to help you keep it clutter free so you don’t end up running out. If you go into Settings, System and then Storage you will get a summary of all your installed drives and how much space is being used up. You can click on any one of them and get a summary of what kind of files are taking what kind of space on that drive.
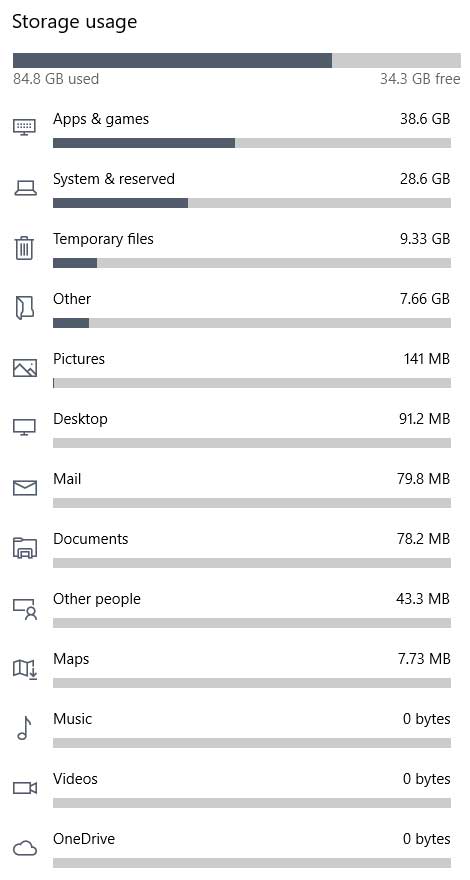
If you want to keep things clean you can turn on Storage sense which will automatically delete files from the Recycle Bin and Download folder that are over 30 days old as well as remove temporary files that are not being used by any programs.
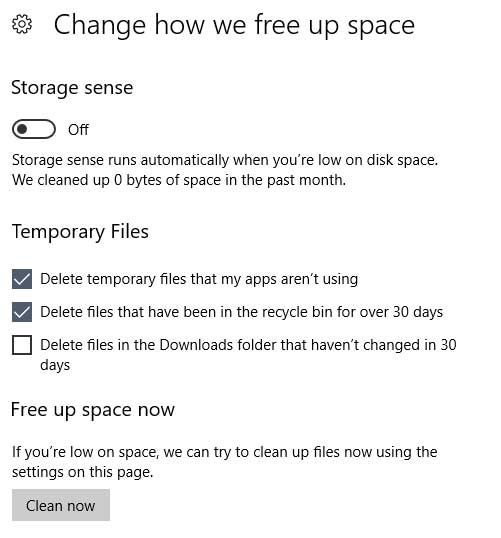
NotificationsAction Center
The notification area is not new to Windows but with Windows 10 you get more functionality out of it because it will not only show you what items need attention on your computer but you can also get into various settings and change configurations right from the same place. You can do things like connect to a projector and search for other wireless devices that you can also connect to, connect to a VPN, make a new sticky note, check network settings and so on. Your options will vary depending on how your computer is configured.
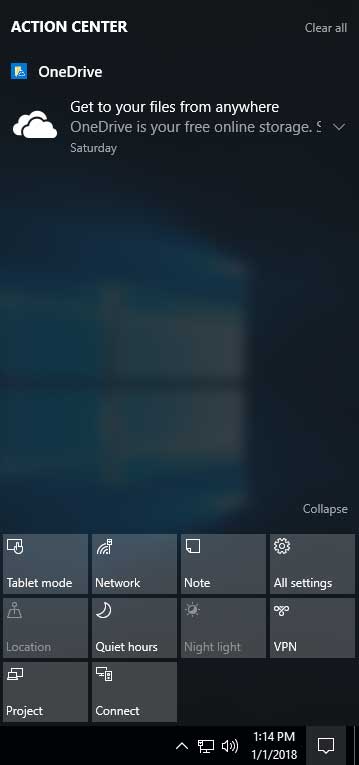
Windows Store apps on your desktop
Starting with Windows 8 Microsoft has been pushing the idea of using Apps along with your programs to try and unify the phone/tablet/PC platform to make it work as one. But apps were kind of clunky with Windows 8 and now they work more like programs when you use them on your Windows desktop. They now work more like regular Windows programs and you can use them in a window, full screen, maximize them and close them with a click of the X like you should be able to. Apps are also located on your start menu under Apps making them easy to find.
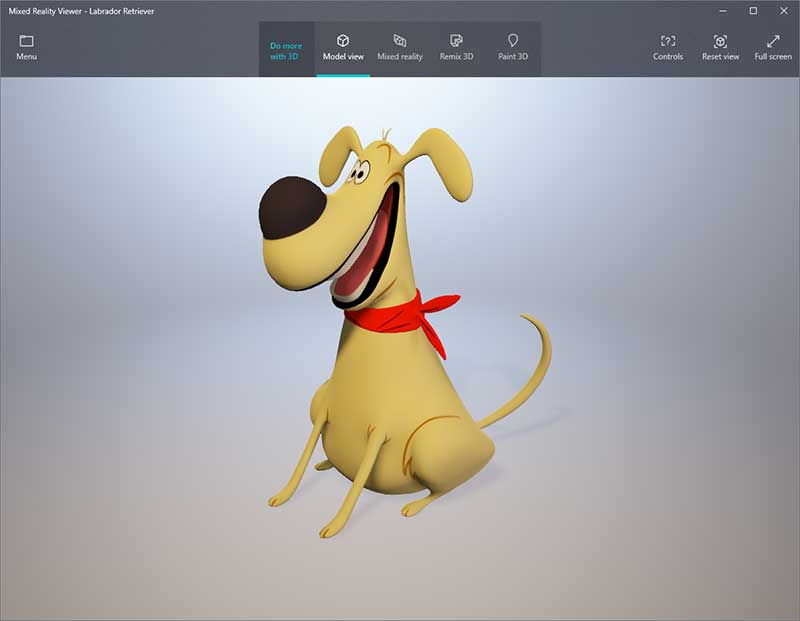
Command prompt copy and paste using keyboard shortcuts
The command prompt has been around since the first version of Windows and actually before Windows was even a thing. It lets you run command to do things more efficiently than you can with the GUI assuming you know what you are doing. There are also many things you can only do with the command line. One of the most annoying things about the command line was the lack of copy and pasting in text without having to go to the edit menu and choosing mark, highlighting the text and then going back to the edit menu and choosing copy. Now you can do things like use Ctrl-C to copy and Ctrl-P to paste text within the command prompt making it much more efficient to use.
Voice to text
If you have a smartphone and do a lot of text messaging then you most likely use the voice to text feature so you don’t have to type things out with those tiny keys. Now you can do the same with Windows when it comes to creating documents or entering text in other programs. It can be used with our without the on screen keyboard just in case you have a touch screen or would rather click letters than type them. To open the voice to text app just press the Windows key+H on your keyboard.
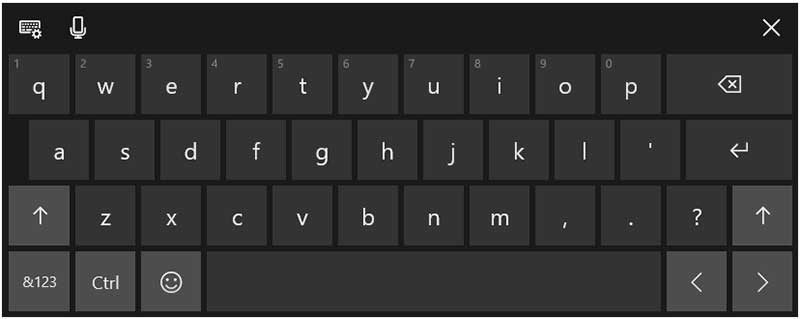
Improved security with the updated Windows Defender
Windows was never known for its antivirus or anti spyware defense and they tried to get the job done with Windows Defender in older versions of Windows as well as Microsoft Security Essentials that you could download for Windows 7 etc. But for Windows 10 Microsoft got their act together and made more of an effort to have built in security software that can do more than just block a virus here and there. Windows Defender offers real time protection, exploit protection, firewall configuration and so on to keep your computer safe. Plus you can even run italongside your own security software. You can read more about Windows Defender here.
As you can see there are some pretty nice features in Windows 10 and plenty of others worth mentioning and with all the new stuff Microsoft has been releasing with Windows 10 we are sure this list will be obsolete in no time!






