Find out how much information Microsoft is gathering from you
If you are just your average computer user you might not know too much about how so much we do on our computers, phones, tablets or anything else connected to the Internet is tracked. And we are not just talking about web browsing history or website cookies. For some good examples check out our page on how to turn off all the tracking that Google does on your computer and smart phone.
If you bought a new preconfigured Windows 10 computer it’s hard to say how the privacy settings have been configured but its most likely not in your favor. If you do your own Windows 10 installation then you have some choices you can make when it comes to privacy settings during the installation but it’s not nearly as many as you can do after Windows is installed.
So let’s go over how to get to the Windows 10 privacy settings, what they do and how to adjust the settings. We won’t be going over them in detail because you would be spending all day reading about them so we will get you started and then you can investigate them on your own and decide how and if you want to change them.
To get to the settings go to your Windows 10 Settings or simply click on Start and type in settings in the search box or do a search from Cortana. Once you are there click on the lock icon called Privacy. You will notice there are a lot of categories that you can adjust your privacy settings for. Now you know why we won’t be going over each one in detail!
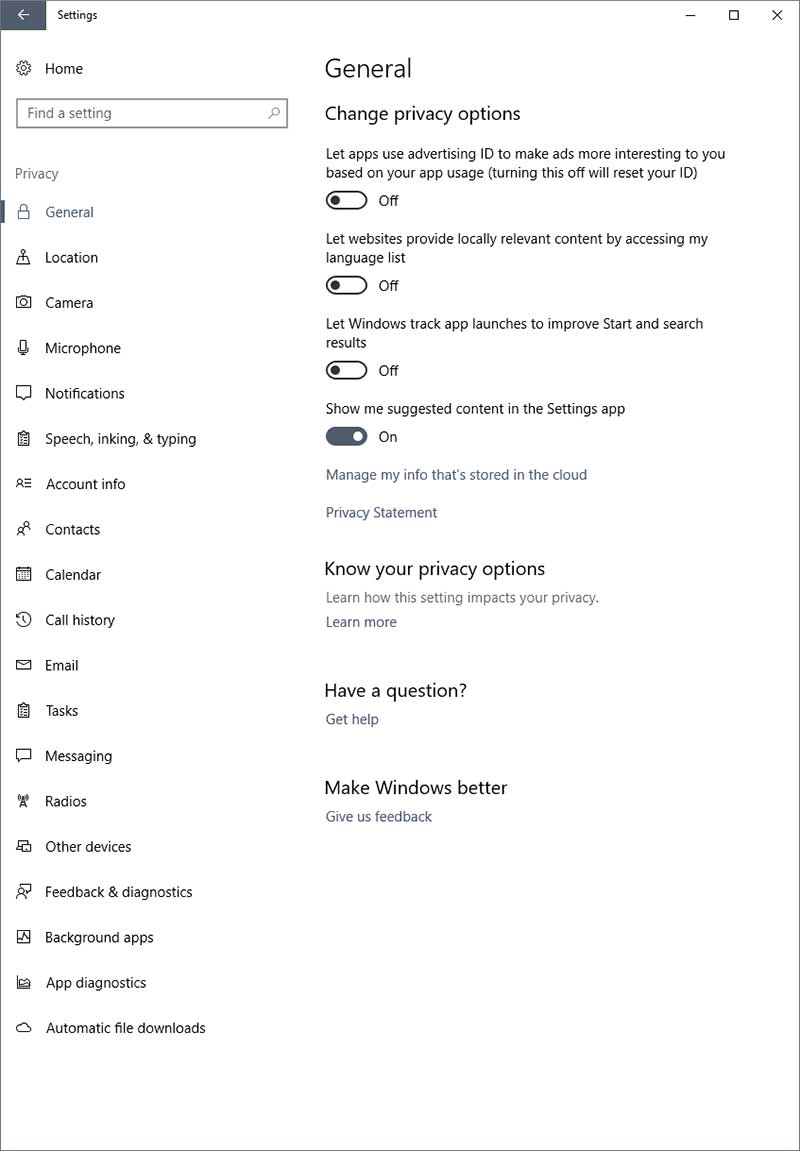
Once you choose a category on the left you will see its related privacy options on the right where you can slide the switch for on or off depending on if you want to use that setting or not. As you can see right in the General section there are settings for advertising and tracking. Now we will briefly discuss the other categories.
Location – Allows Windows to track where you are as well as your location history. It also lets you choose which apps can access your location information. If you are on a desktop then it’s not really an issue since your computer is staying in one place.
Camera – Once again if you are on a desktop then it most likely won’t apply but otherwise this section shows what apps have access to your camera when you are using that app.
Microphone – This section shows what apps have access to your microphone when you are using that app.
Notifications – Here you can decide if you want apps to be able to access your notifications. They say some apps need this access to work properly but who really knows why!
Speech, inking & typing – If you want to use Cortana with your voice this option will need to be enabled. If you don’t have any type of microphone then it won’t really matter anyway. As for the inking and typing part of this setting, Windows creates a user dictionary that stores unique words that you write, which can help you type and ink more accurately. If you turn this setting off then the stored words will be erased.
Account Info – This will let apps access your name, picture and other related account information.
Contacts – This setting lets certain apps access your accounts so they can be used for things like email and messaging. Mail and Calendar, People and Phone will always have access to your contacts but you can turn this off for other apps.
Calendar – Certain apps need or want access to your calendar information and you can decide which ones will have that access except for Mail and Calendar which will always have access.
Call History – Once again certain apps want access to your call history. If you are not on a device that can be used as a phone then it’s not an issue. But other apps like Messaging and People will want access to your call history but you can turn this off for apps such as these.
Email – You can determine what apps will have access to send email for you from here. This should be pretty easy to figure out what apps need it and what apps don’t.
Tasks – If you use the task feature for any reason then you can decide what apps can access your tasks for use within the app. The Mail and Calendar app will always have access though.
Messaging – Apps like People and Skype will use the messaging feature of Windows 10 to message other people within the app itself so if you use those you should leave them enabled otherwise you can disable them.
Radios – No its not for listening to your favorite rock station but rather its used for radio things such as Bluetooth devices that can interact with your computer.
Other devices – This setting falls into the miscellaneous items such as TVs and projectors which are not as commonly used with Windows. It allows apps to pair to non-standard wireless devices.
Feedback & diagnostics – Here you can decide how much information you send to Microsoft when it comes to error reporting and performance statistics. There is a basic setting and a full setting which of course sends more data to Microsoft so that they can supposedly make Windows better. There is also a setting for Microsoft to give you “tips” and “recommendations” based on the information it gathers from your computer. You can also choose how often Microsoft asks for your feedback.
Background apps – Here you can choose which apps can gather information, send notifications and keep themselves up to date by allowing them to run in the background.
App diagnostics – In this section Windows wants to allow apps to be able to gather information such as the user who launched the app and things like memory and CPU resources used by the app.
Automatic file downloads – If you use any cloud based storage such as OneDrive this setting will allow apps to go out to the cloud and get the files they need as they need them.
You might have noticed we used the word apps a lot rather than programs and that’s because many of these settings apply mostly to apps that are built into Windows or that you get through the Microsoft Store but it’s still a good idea to check these settings even if you don’t really use many or any of these apps. They will be used more for tablets and smartphone than desktop computers.






