Knowing how to manage your files will make you a more efficient Windows user
One of the most important things to learn how to do with your computer is to learn how to manage your files. Once you have this down it will make you computing life much easier as a whole. Learning how to find, move, copy, delete, and share your files is essential to know if you want to be a successful Windows user.
Let’s start with the organization of files within Windows and most other operating systems. Windows stores files in a tree like structure inside of folders or directories. There is a root directory of the file structure and then all the subdirectories are below that with subdirectories within other subdirectories.
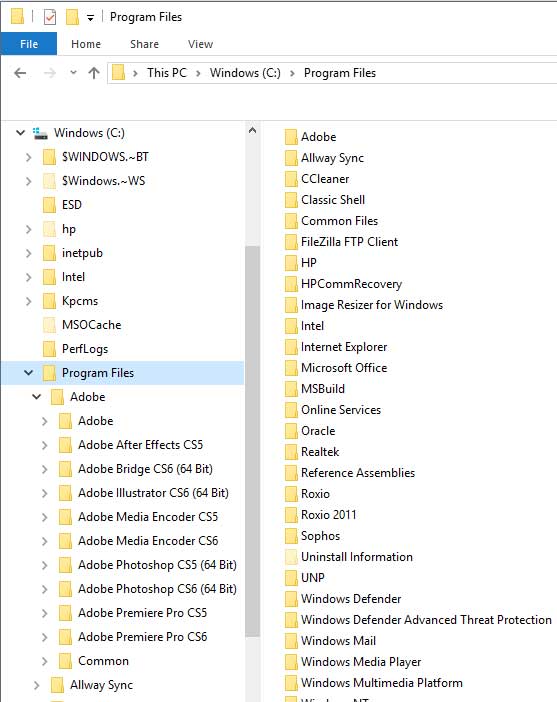
Within these directories are your files. Files can be of many types such as documents, pictures, program files and so on. It is important to know where your files are and what types of files serve what purpose. There will be many types of files that you do not need to be concerned about and will most likely never have to deal with or even need to know where they are.
Accessing your files and folders
There are several ways to access your files and folders within Windows. We will go over the 2 most common methods. The first way is to open My Computer, Computer or This PC depending on what version of Windows you are running. This icon will either be on your desktop or on your start menu or sometimes both. When you open this utility you will see the files and folders contained on your computer. Depending on what version of Windows and what view you have enabled they may appear differently than on other computers.
Another way to access your files is through Windows Explorer. This is a program that displays the files and folders on your computer in more of a tree like fashion. It can be accessed from Start and then Programs then Windows Explorer or Start, Programs, Accessories then Windows Explorer depending on your version of Windows. An easy way to access it is to right click on Start and select Explore or Windows Explorer.
Moving, copying, deleting and renaming files and folders
From either My Computer or Windows Explorer you have the ability to move, copy or delete your files and folders if needed. You need to be careful when doing this to make sure you are changing an important file or folder. One wrong move can make a program or Windows inoperable! Most of the time you will only use these features to move a file from one folder to another or to copy a file to a disk or another folder. You will usually only delete documents and picture that you don’t need any more rather than program files etc. To remove a program you need to uninstall it rather than delete it.
To copy a file or folder you would click on it once to highlight it and then either right click it and pick copy, click the copy icon from the toolbar or go to the edit menu and pick copy. To paste the copy of the file to its destination go to that folder, right click on it and pick paste, click the paste icon in the toolbar or go to the edit menu and pick paste.
To move a file or folder you would do the same as above for copying a file except instead of copy you would pick cut. Moving a file removes it from the original location and places it in the destination. To delete a file or folder you would highlight it then press delete on your keyboard. You can also right click it and select delete or go to the file menu and pick delete. When you delete a file or folder it goes into the Recycle Bin. So if you didn’t mean to delete it then you can restore it from there unless you empty the Recycle Bin.
It is possible to copy, move or delete multiple files or folders and the same time. All you need to do is highlight all of them and perform the same steps as above. To highlight a contiguous row of files or folders, highlight the first one, hold down the Shift key and then click on the last one. To highlight individual files and folders hold down the Ctrl key and select them one by one.
Renaming files may be necessary for many reasons such as to make it easier to know what a file contains. Just make sure not to rename system or program files because that can make a program or Windows itself inoperable. The easiest way to rename a file is to right click on it and pick Rename from the menu. Type in the new name and press enter. Make not to change the name of the file extension (3 characters after the.) because that could make it where Windows won’t know which program to open the file with. File extensions are hidden by default so you might not even see them.
Searching for files and folders
There will be many times when you need to find a file but don’t know where it is, forgot where it is or don’t remember exactly what it was called. It is fairly easy to search for files and folders within Windows. It is the same procedure for all versions of Windows with some slight variations in the interface. You can search by clicking on the folder you want to search in and then typing in your search term in the upper right of the screen in the search box.
You can also search using wildcards. Wildcards let you substitute part of the name of the file you are searching for with other characters to get better results. For example if you use the asterisk (*) wildcard character and do a search for *.doc it will search for any name with .doc at the end. You can also use it to do a search such as inventory.* which will search for files named inventory with any extension.
Accessing your files and folders over the network
In a network environment you usually access files that are stored on other computers known as servers. Servers store multiple users files in a central location to make it easier for administrators to keep track of them and to make it easier to backup. Accessing files over the network is very similar to accessing them on your own computer. You can open Windows Explorer or Network Places and browse the available computers on the network to get to your files assuming you know where they are stored. Once you find the server/computer that has your files you can access them just as if they were on your local hard drive assuming you have permission to do so. You can also copy, move and delete them assuming you have the permissions again. In summary you should know how to manage your files and folders within Windows to be an effective PC user. This is one of the most beneficial things to know when it comes to computing. Once you have the fundamentals down you will be much more efficient in your daily computer tasks.






