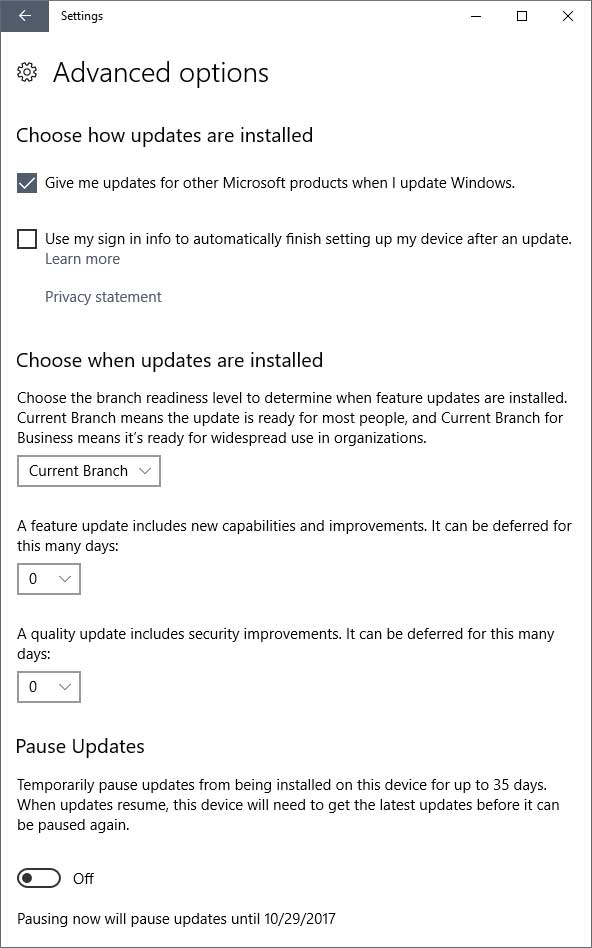Starting with Windows 98 Critical Updates, Microsoft has been making it easier to keep your computer up to date. In the older days, you would have to go out to the Microsoft site and do the updates yourself which many people either didn’t know how to do, didn’t want to bother with or forgot about alltogether. With the newer versions of Windows you can have your computer go out and get the updates and even install them itself. Since Windows 98 Microsoft has changed the name to Automatic Updates or Windows Updates.
Windows updates are essential for keeping your computer up to date and to fix any bugs or security holes that may be present in Windows. Automatic updates are configurable as to when your computer goes to look for them and what it does when it finds them. If you go to your Control Panel and then double click the Automatic Updates or Windows Update icon you will see a screen similar to the following depending on your version of Windows.
Windows XP

Windows 7
After clicking on Change settings
Here you can see your options for downloading and installing Automatic Updates.
If you select Automatic then Windows will go out to the Microsoft site and get the updates on its own and then install them on its own. You can tell it how often and at what time to do so.
The next option lets Windows download the updates and then lets you know that they are ready to be installed and lets you decide when to do so.
Next you can have Windows tell you that there are updates available and then give you the option as to when to download and install them.
Finally you have the option to turn off Automatic Updates. This is not a good idea. But even if you have this off you can still manually go to the Windows update site and do your updates. If you click on Start there should be an icon for Windows Update.
Things are a little different for Windows 10 and Microsoft doesn’t give you as much control as to what settings you can change. You can do things such as check your update history, schedule when your computer will restart after updates are installed and get other Microsoft updates besides the ones for Windows. One nice feature is that you can check the box that says "Use my sign in info to automatically finish setting up my device after an update" which will use your saved credentials to log into your computer after the reboot to finish the updates and then it will lock your computer. One newer feature is that you can pause Windows Updates for up to 35 days but you can’t stop them from being installed.