Any computer power user at some point needs to either find some text in a document or replace text within a document. For example let’s say you have a document with a certain date for a meeting all throughout the document. Then the meeting date changes and you want to be able to quickly change that date in the whole document and make sure you changed all instances of that date entry.
Find and Replace is a feature in almost every program where you would have text entries from a Word document or Excel spreadsheet to a Notepad file. Find and Replace allows you to search a document for a certain word or phrase based on criteria you choose. It also allows you to replace a word or phrase with another word or phrase.
Getting to the Find and Replace option will vary depending on the program you are using it in. Many times it will be under the Edit menu. For newer versions of Office you will find it under the Home tab on the right side of the ribbon. There may be a separate item for Find and for Replace but they will usually both take you to the same place just on a different tab.
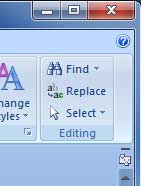
Once you are in the document you want to make changes to simply go to Find and Replace and choose the appropriate tab based on what you want to do. In this example we are trying to find the word snapshots in a Word document. In this case we typed in snapshots in the Find what box and clicked on Find Next. Each time you click on Find Next it will take you to the next instance of the word you are searching for.
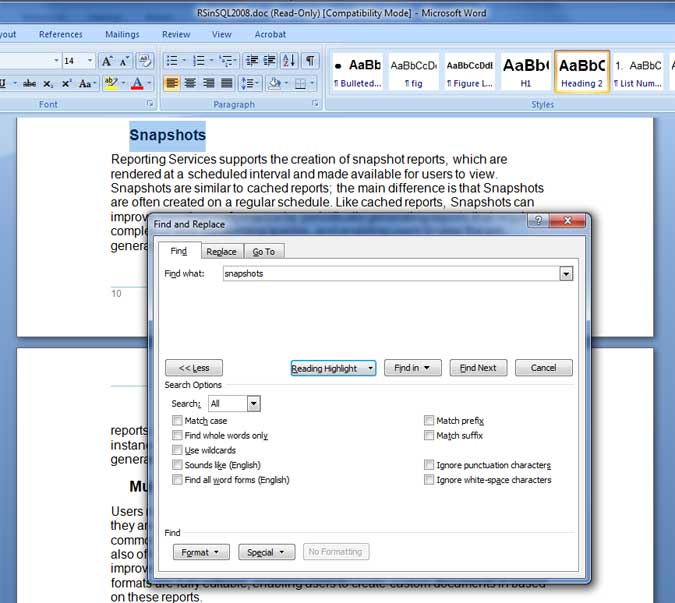
If you want to have every instance of the word highlighted then click on the Reading Highlight button and choose Highlight All. As you can see, the word snapshots is highlighted in yellow every time it appears in the document and you are told how many times it appears.
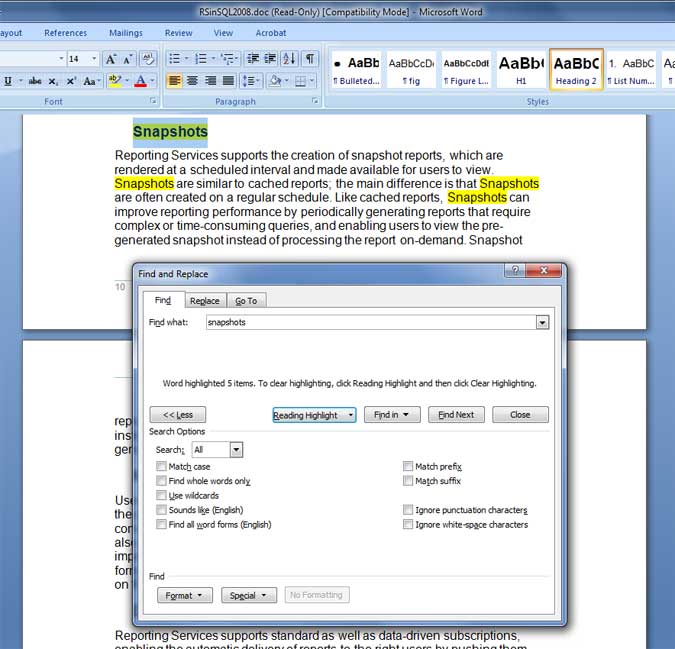
There are other options you can use in your search to narrow down the results such as matching the case of a word or ignoring punctuation.
The Replace option is used when you want to replace a certain word or phrase with another word or phrase. This comes in handy if you want to make a global change to your document and don’t want to have to search the whole file to find that word. Click on the Replace tab and enter the word you want to find and then the word you want to replace it with. In this example we replaced the word snapshots with the same word but all capitalized (SNAPSHOTS).
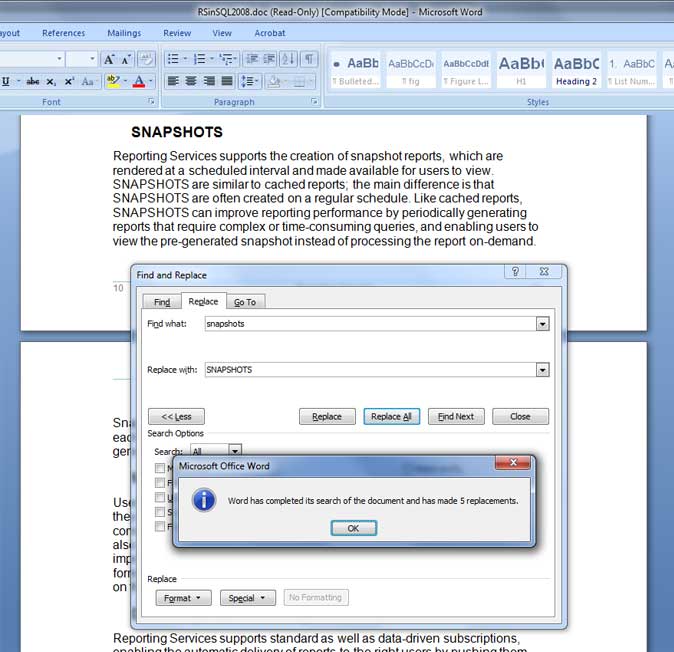
Once again it told us how many times it replaced the word we were searching for.






