Windows Vista an up offer a nice feature that lets you pin shortcuts to your favorite programs to your Start Menu or Taskbar allowing you quick and easy access to them. You can create shortcuts for things such as programs and folders making them easier to get to. If you don’t use the default Start Menu for Windows Vista then you can’t use the pin to start menu feature. Windows 7 doesn’t give you a choice to use the Classic Start Menu anymore but you can use third party software to get it back.
By default Windows pins recently used programs and documents to the Start Menu which can get kind of messy and may show some history that you don’t want seen by other people who may use your computer. If you want to turn off the recent history in your Start Menu feature then right click on a blank spot on the taskbar and choose properties. Then go to the Start Menu tab and uncheck Store and display recently opened programs in the Start Menu and also uncheck Store and display recently opened items in the Start Menu and the taskbar.
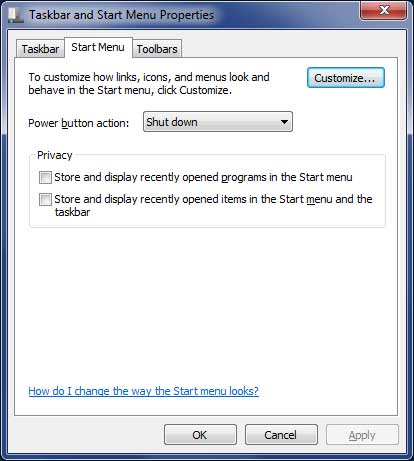
Now when you click on the Start button your Start Menu will be clear of any recently opened programs and other items.
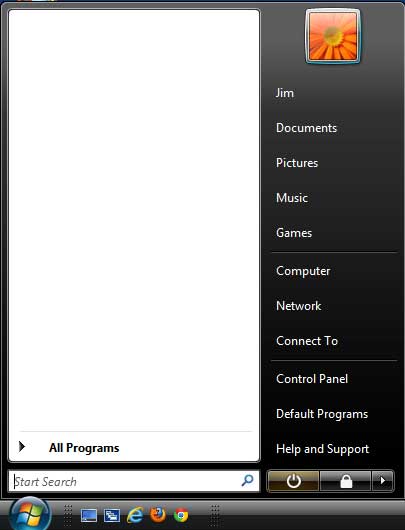
Now if you want to add shortcuts to programs you use often to the Start Menu all you need to do is right click the shortcut and choose Pin to Start Menu. Then Windows will place a shortcut on your Start menu that will stay there until you choose to delete it. In this example there were 5 manually added shortcuts pinned to the Start Menu.
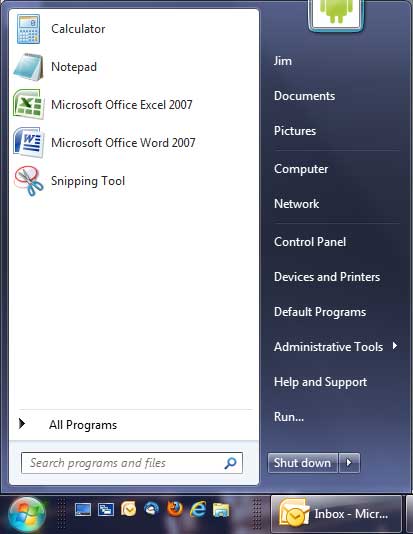
There is also the option to pin shortcuts to your taskbar. This is only available with Windows 7 because they did away with the Quick Launch bar like XP and Vista has even thought there is a way to get it back for Windows 7. The pin to taskbar option lets you pin your favorite shortcuts to the taskbar itself for quick access. This tends to take up a lot of real estate on the taskbar so you are better off just enabling the Quick Launch bar itself.






