Every Windows user most likely uses their right mouse button for some purpose or another. Maybe you use it to copy and paste some text or delete a file but there are many other things the right mouse button can do.
One commonly used feature in Windows is the Send To menu option which lets you right click on a file and send it to a preconfigured destination with only a couple of clicks. The destinations and options will vary depending on what programs are installed on your computer and how you have it configured. Some examples of send to destination items are to send files to zip file, to your desktop or to a removable drive.
It’s possible to add or remove items from your Send To list making it easier and faster to do your common everyday tasks. The steps involved work pretty much the same for any version of Windows but getting to your Send To folder will vary depending on your version.
The first step is to find your Send To folder. To do this, open My Computer or Windows Explorer and browse to the following location depending on your version of Windows. If you don’t see your Send To folder then you may have to enable hidden files and folders for it to be shown.
For Windows Vista and and up computers go to:
C:UsersUSERNAMEAppDataRoamingMicrosoftWindowsSendTo
For Windows XP computers go to:
C: Documents and SettingsUSERNAMESendTo
USERNAME is the name of the user that you log in with.
Another trick is to type in shell:sendto in your run or search box and it should take you there.
Once you get to the Send To folder you can begin adding or removing the items from your list.
Here is an example of common Send To folder that has items in it based on what is installed on the computer such as WinAce and Skype. Notice how right clicking on a file and then choosing Send to will give you your options of where you can send that file.
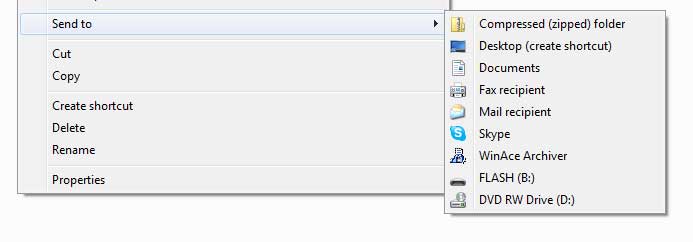
Browsing to that SendTo folder shows the same items that were in the Send to right click option.
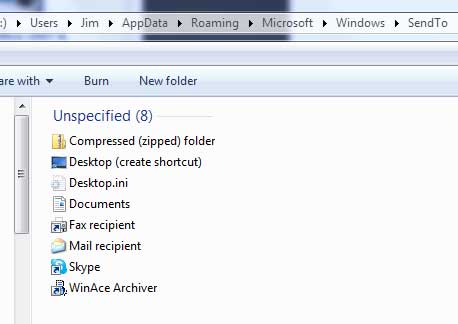
To remove an item from your Send to list all you need to do is to simply delete it out of this folder. Just make sure you don’t delete something that you may use in the future.
Adding an item to this folder is just a matter of creating a shortcut to a program or drive. If you want to add a program such as Microsoft Word to your Send to list then find your Word icon on your Start Menu, right click it and choose copy. Then come back to your SendTo folder and right click on a blank area and choose Paste Shortcut. Make sure you don’t just choose Paste by itself.
If you want to add a hard drive, CDDVD ROM or flash drive then right click that drive and choose copy and then paste a shortcut into your SendTo folder again. Keep in mind that to use it for a removable drive you will need to have that drive plugged in first. Notice in this example how a shortcut to the local E drive was placed in the SendTo folder.
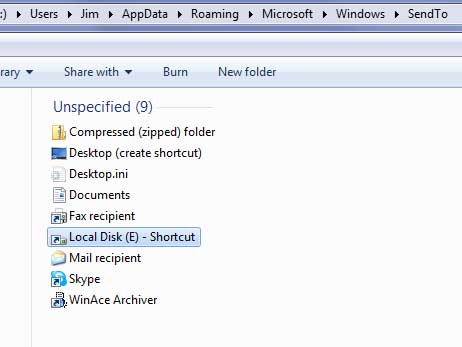
Now when we right click a file and choose Send to we have the local E drive listed as an option. You can also choose specific folders on any of your drives to add to your list such as My Pictures etc.
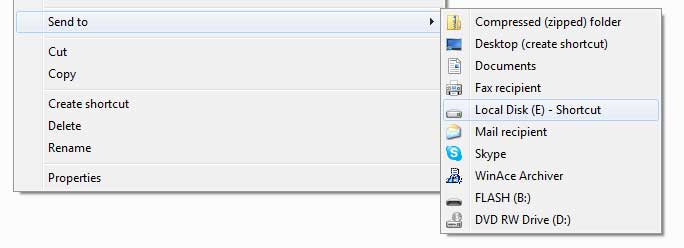
You can also rename the shortcuts to something more user friendly if you choose. So if you wanted the new Local Disk (E) – Shortcut to say something like E Drive then all you need to do is right click the shortcut and choose Rename and give it a different name.
Check out out step by step video on how to edit the Send to items on your computer.






