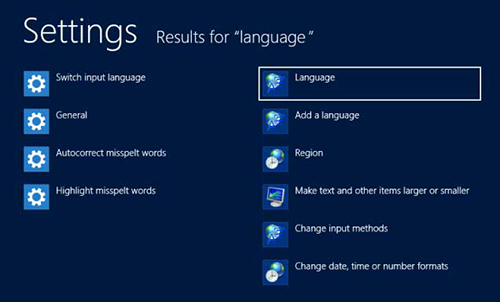There always comes a time when the need to switch between various input languages in one’s computer becomes a requirement. Whether one is, say, biologically multilingual, has a French report due in class, a Japanese client expecting an update, or even to compose a mail to their Ukrainian friend, the need for a variety of language options, becomes a necessity.
The new Windows 8, the latest in Microsoft’s Operating Systems, has decided to convert switching between various input languages, into a much simpler ordeal in comparison to their previous ways. Earlier one needed to install additional display languages in order to switch from the default one. However with the rising popularity of developing a multilingual skill-set, the new Windows 8 was rigged to function in any language.
There are numerous ways to change one’s language settings, on the Windows 8, like
METHOD 1
This is the standard technique that one can employ to alter their settings.
- Go to Settings, and click on it.
- Underneath it, one will find a Keyboard option, with a three-lettered code above it. That code denotes your current language setting.
- Click on it
- The keyboard input language menu will be displayed. Simply select your preferred language, from the options provided to you.
If the language of your choice isn’t listed in the menu it simply implies that it hasn’t been installed yet. To do so one can:
Option 1
- Go to Settings, and click on it.
- At the very bottom, you’ll notice a ‘Change PC Settings’ option. Click on it.
- Go to General.
- Under Language, click on Language Preferences
- The Language Panel is displayed. Here one can customize their language settings.
Option 2
- Go to Start, and type in ‘Language’
- Choose Settings underneath the Search box
- From the list of options that appear on the left, click on Language
- Or, you could use the ‘Windows + W’ Keyboard shortcut and type in Language, to access the Settings search directly.
Option 3
- Go to Control Panel
- Under ‘Clock, Region and Language’, you’ll notice ‘Add a Language’. Click on it to access the Language panel.
METHOD 2
You have the freedom to switch languages via the Taskbar itself.
- In your Desktop, at the bottom right corner, one may notice the same three-lettered input language code.
- Click on it, to derive the language menu. If your preferred language isn’t listed, simply click on ‘Language Preferences’ to choose one that’s to your liking.
METHOD 3
Using the keyboard alone one can change their input language.
- On your keyboard, press the Windows key and Spacebar simultaneously.
- The language menu will be displayed on doing so.
- Using the same technique, one can select and activate their preferred language.
One can change the set of keyboard shortcuts that are used to derive the language menu by:
- Opening the Language Panel in Control Panel
- Click on Advanced Settings, which will take you to the Language Advanced Settings page.
- Under Switching Input methods, you’ll notice ‘Change Language Bar Hot Keys’. Click on it
- A new window titled ‘Text Services and Input Languages’ will open.
- Click on Change Key Sequence
- Select the keyboard combination that’s to your preference, and click on OK once done.
When your preferred languages aren’t listed in the menu, you can simply add them in Language Settings Panel, in the Control Panel.
To Add a Language:
- After opening the Language Panel, click on Add a Language.
- Windows 8 has a wide array of language options to choose from, that are grouped and sorted alphabetically.
- One can employ easier methods to find what they’re looking for, by refining their search between ‘Language Name’, and ‘Writing System’. This way you can also choose them in accordance to the manner in which they’re written.
- Once you find it simply select it and click on Add.
- Now you have the option to switch to it, on your Language Panel.
This is a guest post by Lance Goodman of dishtvoffer.com, a site that offers savings and current information on, as well as dish.com services.