So you finally got that new computer with Windows 8 on it and noticed all the tiles in front of you rather than your usual Windows background. So now you are either thrilled to learn something new or aggravated because you have to learn something new. Microsoft designed Windows 8 to be used on PCs, tablets and smartphones and so far it seems better suited for tablets and smartphones than it does for your PC since you most likely don’t have a touchscreen on your computer.
The tiles in Windows 8 show what programs or apps you have installed and also allow you to use the built in features such as Calendar, Photos and Music. When you install new apps they will be added to your Start screen and after a while it can get kind of messy or unorganized. This is where it helps to move and resize the tiles as well as make your own groups for them.
Since you are now stuck with this new interface you might as well make the most out of it and make it as easy to use as possible for you by customizing your tiles the way that works best for you. Just because Microsoft thinks they know how you like things doesn’t mean you have to keep it that way!
The tiles are already grouped together out of the box but they may not be organized the way you like them. It’s possible to make your own groups that you can name and then drag tiles into it to make things more organized and allow you to find your apps easier. To name an existing group find the – button the lower left of the screen to reduce the size of your groups.
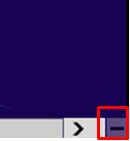
Then right click the group you want to name and you will see the Name group button appear in the bar on the bottom of the screen. Finally type in a name for your group and click the Name button.
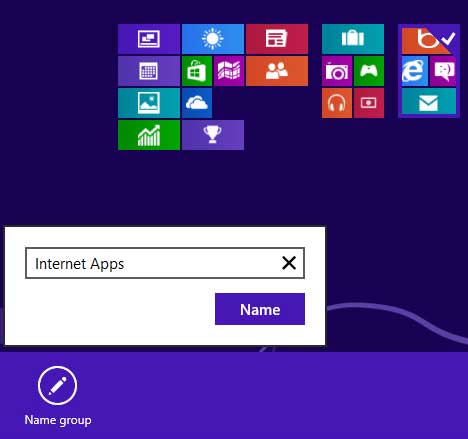
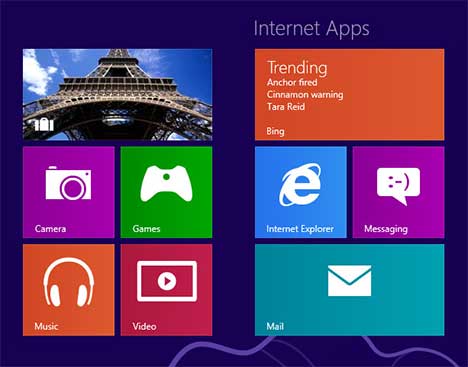
To reorganize your groups all you need to do is click on a tile and drag it to a different group and it will attach itself there. If you want to create a new group simply drag the tile out of the group and let go in a blank area. Then you can add the apps you want to that group and give it a name when you are finished.
If you don’t like the size of the tiles in your groups and want to change whether they are square or rectangular then you will need to right click on that tile and choose Smaller to make it a square or Larger to make it a rectangle. Then you can drag it around your group to reposition it the way you like it.
Right clicking a tile also gives you the options to unpin it from the Start screen altogether as well as uninstall the app from your computer. Clicking on All apps will show all the apps on the computer, even those not on the Start screen. To get back to your Start screen press the Windows key on your keyboard. Pressing the Esc key will also get you out of situations such as if you were to right click a tile and decided you didn’t want to change anything and wanted to go back to where you were.
Making these minor changes won’t make you a Windows 8 expert but it should get you going on the right track when it comes to getting comfortable with the new operating system. Making your computer more personalized always makes it easier to use and manage.






