If you have been a long time Windows user and don’t want to “upgrade” to Windows 8 because of the lack of a Start button and Programs then there may be hope for you yet. Many people have been frustrated by the lack of a Start button and don’t like the new Start screen because it’s very different from what they are used to. If you are using Windows 8 on a tablet then it’s not so bad but for PC users, it takes quite a bit more getting used to unless you have a touch screen which is what its designed to be used with.
There was a registry edit you could do in the past to bring the Start button back but Microsoft soon took away the ability to do that in the newer releases. As of this writing there is also news of the Start button coming back in a service pack but it’s not for sure and you may not be able to wait that long. And even if that does happen, RetroUI offers some extra features that go beyond getting just the Windows Start button back.
If you want your Start button back now then there is an easy way to get it back and add some other cool features to your Windows 8 installation at the same time. RetroUI not only brings the Start button back but it also allows you to keep the Windows taskbar on your screen even when you are in the Start screen and you can also move it to any side of the screen like in the old days. You can even use the show desktop button on the far right of the taskbar while in the Windows 8 Start screen to minimize apps and programs to the default desktop. This makes your Windows 8 computer act much more like a Windows 7 computer when it comes to the interface but at the same time you still get easy access to all your Windows 8 specific apps. And by having these features it will make Windows 8 a lot more user friendly for a lot of people. And if you change your mind and want to go back to “new school” then there is always that option.
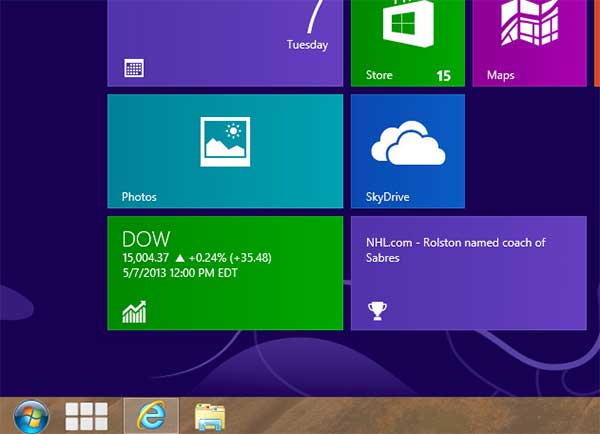
One thing you will notice is that you can access the Windows 8 “Metro” apps from the Start menu as well as your regular Windows programs and even pin them to the taskbar if you desire. This way you can get to your programs and apps from one place and not have to switch back to the Start screen to access your Windows 8 specific apps.
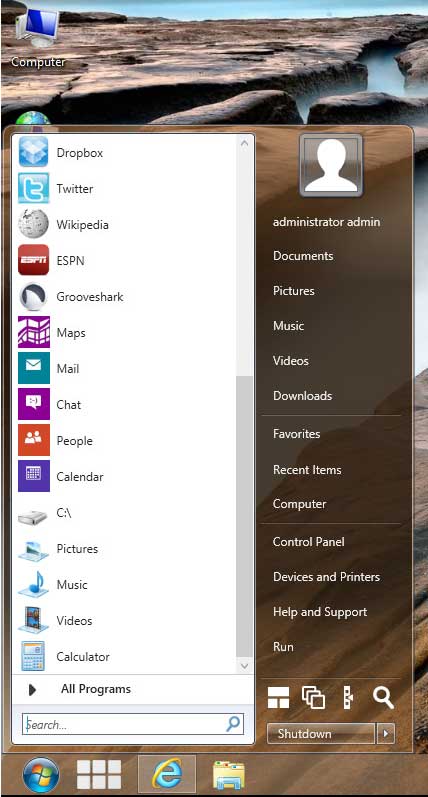
One thing you will notice when opening an app from the Start menu is that it will open in a window with a close button which doesn’t happen when you use Windows 8 the way it comes out of the box. This doesn’t necessarily close the app but rather suspends the app just like it would if you pressed the Windows key to get out of an app without using RetroUI. But another cool feature RetroUI adds is the ability to resize app windows so they are not full screen. This feature will not work with all apps though. Pressing F12 on your keyboard will allow you to cycle the app between different sizes.
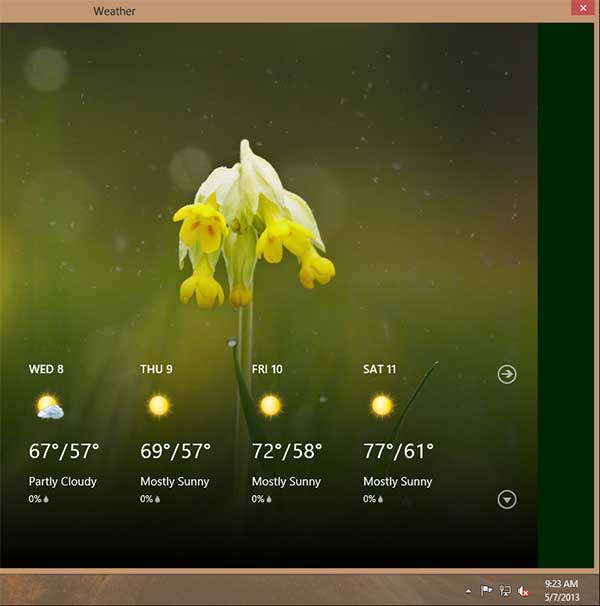
Pressing certain Function keys will perform certain tasks when using RetroUI that can come in very handy.
- F3 – Opens the search panel when in the Start screen
- F4 – Closes opened apps (but not regular Windows programs)
- F7 – Opens the Task Switcher which will let you switch between running apps and programs
- F8 – Enables or disables auto window sizing
- F9 – Opens or closes the Charms Bar
- F10 – Locks the desktop
- F12 – Resizes open apps
Another interesting feature of RetroUI is the Tablet View which displays your Star menu and apps in a tablet format allowing you to access them from a tablet like screen. You have the ability to add and remove programs and apps from here by adding and removing them from your Start menu.
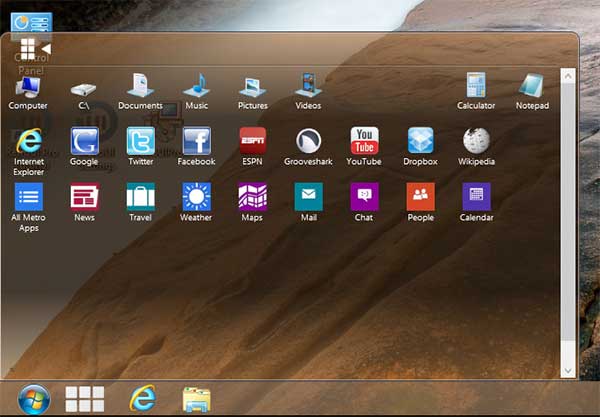
There are many other cool features of RetroUI that allow for further customization of your Windows 8 PC including adding apps to your taskbar for easy access, allowing bootup right to your desktop rather than the Start screen, having access to your Start screen and Charms Bar from the start menu, pinning favorites to your Start menu, Remote Desktop support and more.
One thing we have noticed is that if you want to do an upgrade of RetroUI while its running it tends to fail and messes up the current installation so if you end up using it and do an upgrade in the future you may want to uninstall the old version first and reboot.
RetroUI can be downloaded and tried out free for 7 days and after that you will either have to remove it or pay as little as $4.95 for a single activation. You can check out their website for details.
