So you have your shiny new Windows 8 computer and are trying to figure out how things work compared to your old say Windows XP system that finally had to be replaced. As you may or may not know, Windows 8 is meant to be run on both computers and tablets and many people would say its geared more towards tablets since it’s much more user friendly if you have a touchscreen. So if you are using Windows 8 on a computer then you may find it a little challenging to do the things you normally did with ease until you get used to the new interface.
People have been finding ways to make Windows 8 function more like Windows 7 by customizing the interface or by creating software such as Retro UI which brings back the Windows start button and start menu but of course you have to buy the software even though it’s pretty cheap. Microsoft brought back the Start button in Windows 8.1 but it doesn’t take you to a start menu but rather just opens your apps.
Windows 8 does have a nice feature dubbed the Win+X Menu where you can press the Windows key and the X key on your keyboard at the same time and it will bring up a menu with commonly used commands such as Control Panel, Programs and Features, Device Manager and even shutdown options. Unfortunately this menu is not customizable without some tweaking of the operating system itself and you may find many of the default options to be things you rarely or never use.
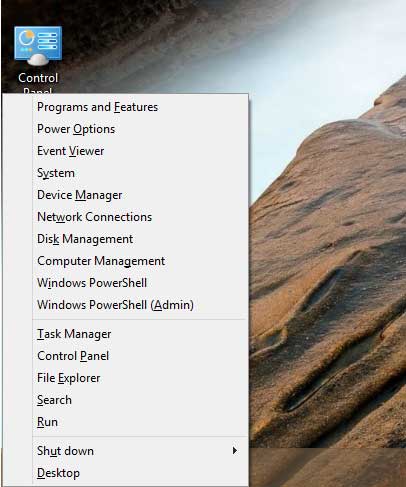
There is now a piece of software called Win+X Menu Editor that will let you customize the Win+X menu so you can add whatever software you like to it for easy access. Once you download the software and run the executable (either 64 bit or 32 bit) you can start to create your own groups and then add your favorite programs to them. You can also add presets like services, paint and calculator or add Control Panel and Administrative Tools items to the menu.
Once you click on add a program you will have to browse to the executable file for that program. In this example we want to add Windows Media Player to our Group 2 so we find the wmplayer.exe file and click on Open.
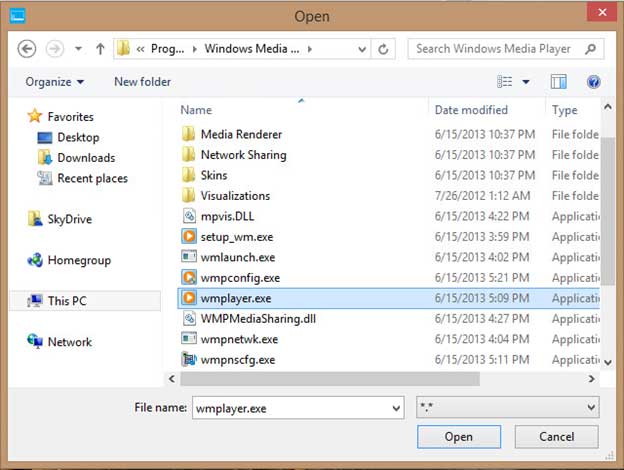
We then get the option to rename the entry from the default of wmplayer to Windows Media Player.
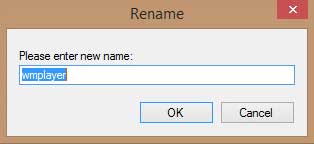
Now you can see we have the new Windows Media Player icon in our Group 2 section
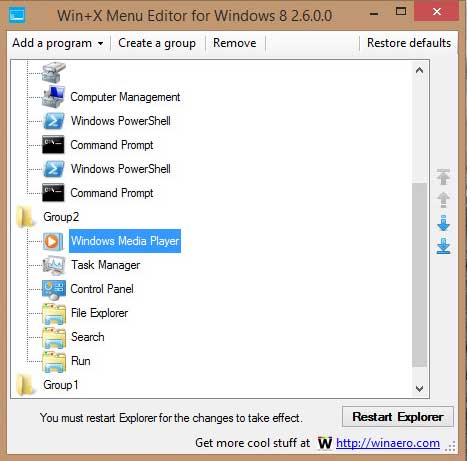
To have the changes take effect you need to restart explorer and can do that easily with the Restart Explorer button on the lower right hand corner of the screen.
Now you will notice that the Windows Media Player option is available in our Win+X menu.
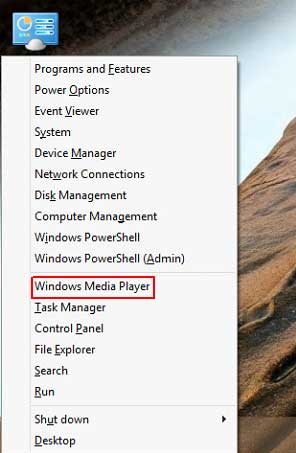
Other things you can do with Win+X Menu Editor are remove programs from the existing menu and as mentioned before create new groups to keep things organized. If you make a mess of things you have the option to restore the menu back to default.
If you are interested in changing your Win+X menu then give Win+X Menu Editor a try by downloading it from their website.






