Almost anyone who uses a personal computer most likely has a need to print from time to time and will have at least one printer installed on their computer. If you are at the office then there is a chance you will have multiple printers that you can print to. With the growing popularity of home networking many people even have multiple printers at home that they share with each other.
Whether you have one printer or many printers you need to be able to manage your printers and their print jobs. With newer versions of Windows such you can use the Print Management utility to manage all of your printing functions from one place. You may have used the Print Manger at some point to view current printing jobs on a particular printer as well as cancel them if you change your mind or if they happen to get stuck.
The Print Management utility takes this functionality a step further offering more options that give you greater control over your print tasks. The Print Management utility can be found under Administrative Tools. If you don’t have Administrative Tools showing then you can add them by editing your Taskbar properties. Right click the Taskbar and choose Properties. Then go to the Start Menu Tab and click the Customize button. Under system Administrative tools choose the option you like for showing the Administrative Tools group on your computer.
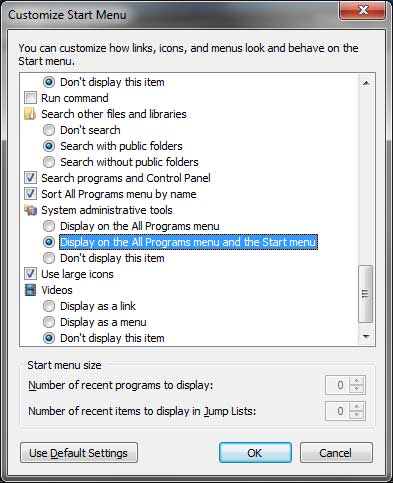
Once you have the Administrative Tools group you can click on Print Management and get an idea of what you can do with it. You can also just type in print management in the search box or Cortana (Windows 10) and get to it that way.
You will notice that it has a few sections that perform certain functions. The area called Custom Filters shows you what printers are installed on your system as well as what drivers are available for use with those printers. The All Printers section shows all the installed printers on your computer including faxes, PDF printers and other non physical printers. The All Drivers section shows you the installed drivers on your system. Here you can see the driver name, version and other properties. Printers Not Ready will show any printers with issues as in offline printers and so on. Printers With Jobs shows what printers currently are processing print jobs.
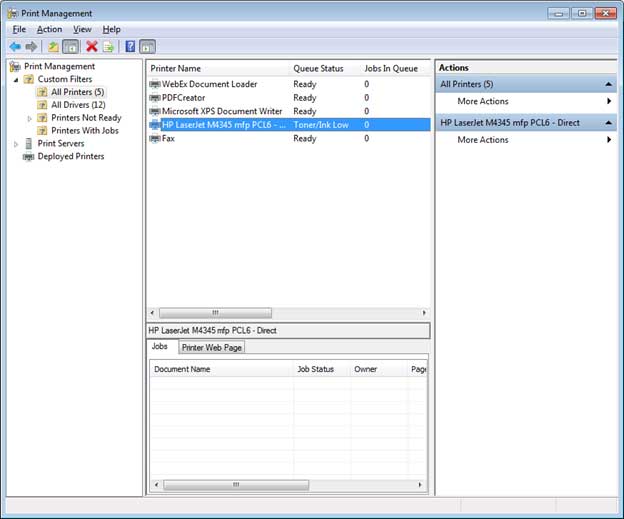
The Print Servers section shows the available print servers that you can connect to or if your computer is acting as a print server you can manage it here. Print servers allow other computers to connect to them to access shared printers rather than having individual printers installed on client computers. Within Print Servers you can see information about drivers, forms, ports and printers. You can add other print servers that are on the network to this list to show their installed printers, drivers and so on.
Deployed Printers will show you a listing of all of the printers located in Print Management that are managed by Group Policy objects. So if you have a print server on your network you can add it to the list of print servers and any printers you are connected to will show up under Deployed Printers.
If you have the Jobs and Printer Web Page tab displayed you can go directly to the printers web interface to perform management tasks from there assuming you have permission. To have this section be displayed simply go to the Action menu and choose Show Extended View.
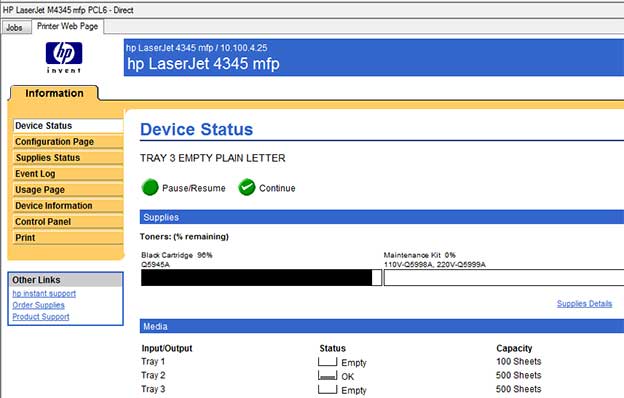
The Print Management utility is not for everyone and may be overkill if you only have a couple of printers. But if you are a network administrator or in charge of all your network printers and want to see everything in one place than the Print Management utility may come in handy so you don’t have to log into the print server to manage your printers.






