If you are an administrator of a Microsoft Exchange email server then you know how critical it is to ensure that all of your users email is accessible at all times and also that you have a way to recover mailboxes in case of a server crash or other type of data loss.
One method you can use to recover your Exchange mailboxes is to export the data from your Exchange EDB files into an Outlook PST file. That way you will still be able to access the users email, calendar, contacts and other data. There is a company called Stellar that offers many software solutions to help you retrieve your email data such as their Stellar Converter for OST software that will convert an OST file to a PST file. In this article, we will be discussing how to convert an exchange EDB file to a PST file using Stellar Converter for EDB.
Importing Your EDB File into Stellar Converter for EDB
The Stellar Converter for EDB program can do more than just convert a EDB file to a PST file and can also import your EDB file into an Exchange server, Office 365 account or a public folder. When you first run the software, you will need to choose if you want to convert a mailbox of a hosted Exchange server to a PST or convert an unmounted EDB file to a PST which is what we will be doing.
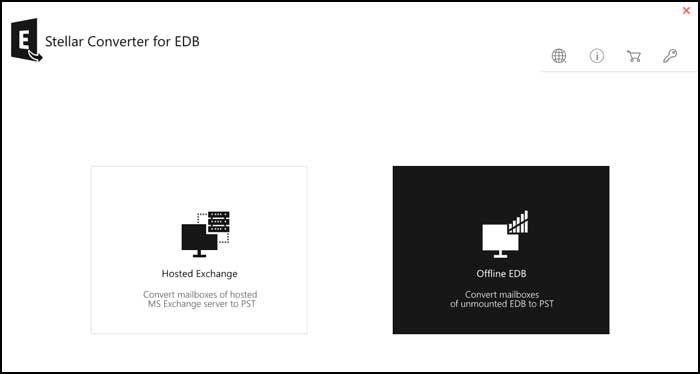
The first thing you will need to do is browse to the unmounted EDB file and have the software open it.
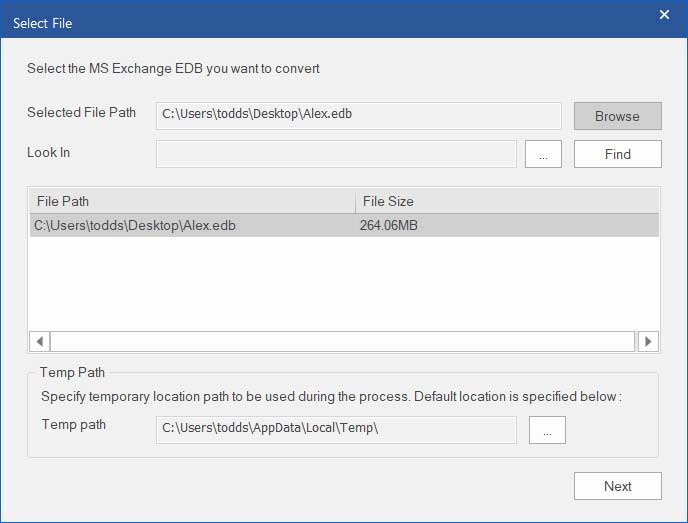
Once the EDB file is open in the software, you will be able to view any mailboxes that are within that EDB file. If the scan process takes a long time, you can click the Save Scan button to have it saved so you won’t need to run the scan the next time you open the EDB file in the converter software. Then you can do things such as view the email, calendar and contacts etc. for that account. You can also search for messages within the mailbox if needed.
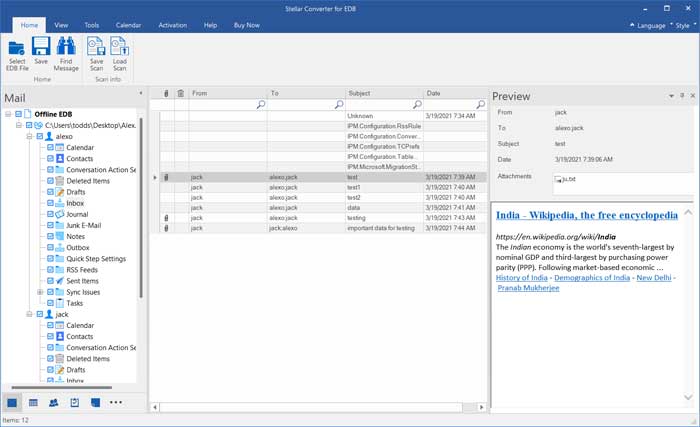
Converting Your EDB File to a PST
You can then choose to convert either the entire mailbox or just a specific folder to a PST file by right clicking on a specific mailbox or folder. As you can see below, you can also save the mailbox or folder content as MSG, EML, HTML, RTF or PDF files. At the bottom you will see options to export the information to an Exchange Server, Office 365 account or a Public Folder.
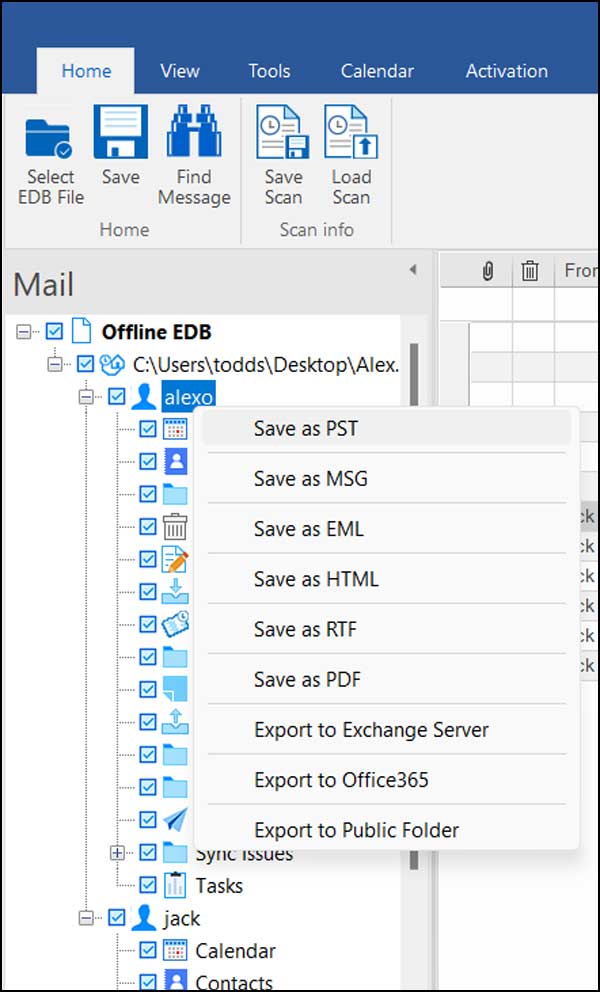
Once you choose Save as PST, you will then need to choose a destination on your computer to export the PST file to.
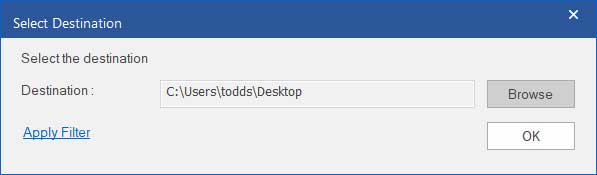
To open your converted PST file in Outlook, you will need to open Outlook first and then go to File, Open & Export, and then click on Open Outlook Data File. Then you will see your PST file open within Outlook along with any other accounts you have configured. You can then browse through the email folders, calendars and contacts just like you would for a locally configured account.
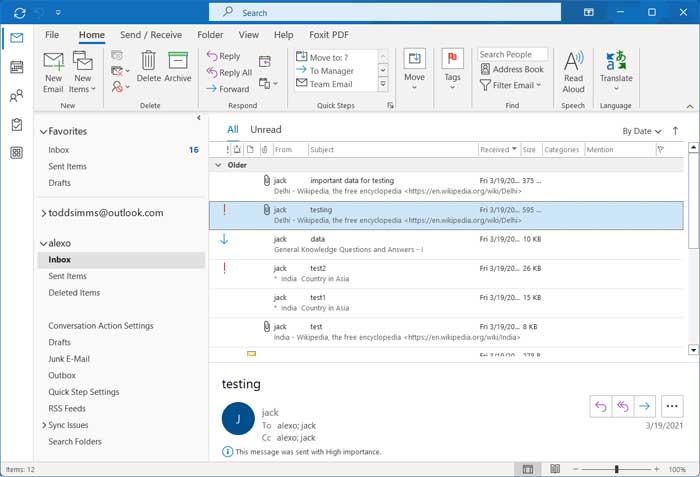
As you can see, the conversion process is very simple and effective. Stellar offers several plans based on how many mailboxes you need to covert and each higher level plan has additional features you will probably find useful.






