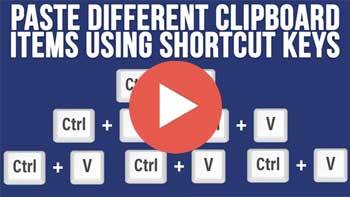If you have been using a computer even for a short amount of time, you probably know how to copy and paste text and other items between different applications on your computer. The method used to do this is fairly standard between most Windows programs. You can do things such as go to the Edit menu to find cut, copy and paste or even use shortcut keys such as Ctrl-C (copy), Ctrl-X (cut) and Ctrl-V (paste).
Watch video: Setup Shortcut Keys to Paste Selected Clipboard Items as Needed.
When copying and pasting items in Windows, you are limited to being able to only paste the last item that you have copied. This is because the Windows clipboard only holds the last copied item in memory and when you copy something else, this will replace the previously copied item. One way around this is to enable the Windows Clipboard History feature to keep a listing of previously copied items so you can re-paste them as needed. This works reasonably well but every time you click off of the Clipboard History tool, it closes itself and then you need to re-open it.
There is another free tool you can use called Ditto that allows you to assign keyboard shortcut keys to copied items so you can then paste whichever of those items you want as needed just by pressing its associated keyboard shortcut.
Once you download and install Ditto, you will find it running in your Windows system tray down by the clock and you can click on it to open the saved clipboard items to view what you have copied. If there is nothing there, then you have not copied anything since starting the program.
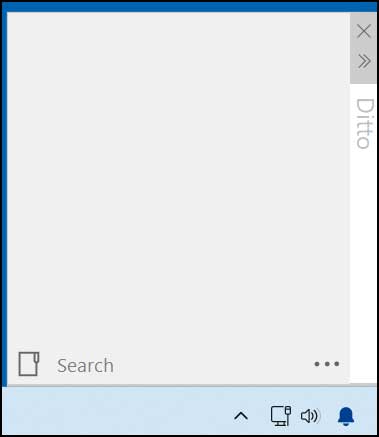
As you copy items on your computer, they will be added to the list of saved clipboard items within Ditto.
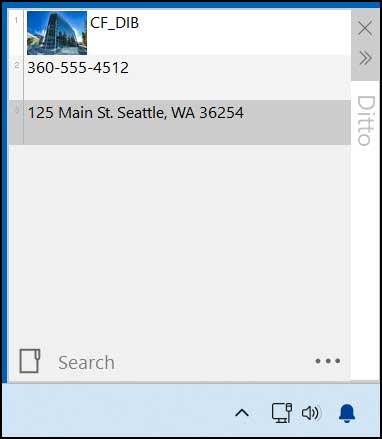
To configure the keyboard shortcuts for your clipboard items, you can click on the ellipsis (…) at the bottom right of the Ditto window and go to the options page. From there you will need to go to the Keyboard Shortcuts tab. Here you can do things such as change the keyboard shortcut that activates Ditto if needed.
What you will want to do is go to the section at the bottom labeled Global Hot Keys for Last Ten Items Copied. Ditto allows you to create a shortcut key combination for 10 copied items and here you can assign a different shortcut key for each one. In our example we will assign Ctrl-1 for the first entry, Ctrl-2 for the second and Ctrl-3 for the third by clicking in the box and typing the keyboard combination you want to use.
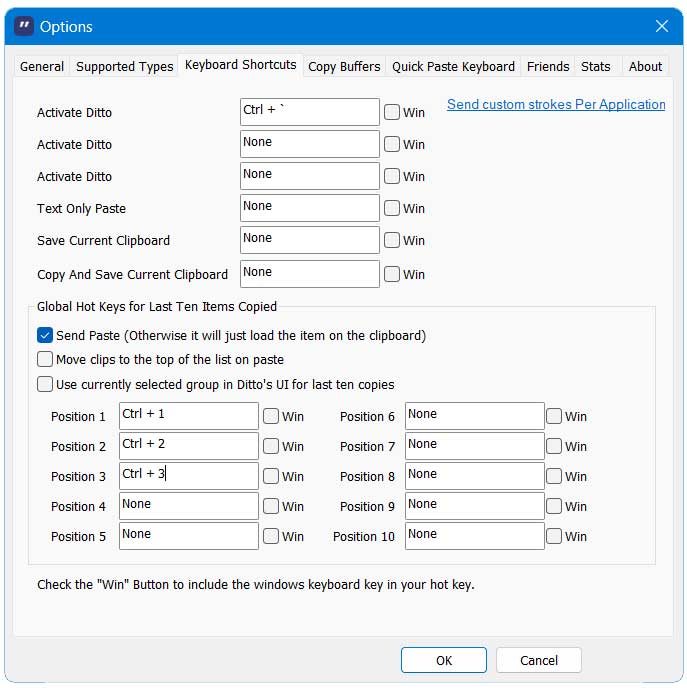
The position numbers relate to the order of the clipboard items saved in Ditto. You can right click any clipboard item and do things such as change its order or delete it from the saved entries. By changing the order, you can have your copied items match the position you have configured a shortcut key for.
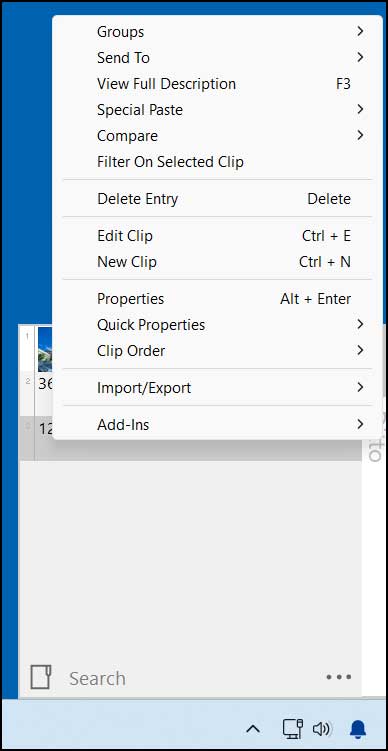
After everything is configured, you can use the assigned keyboard shortcuts to paste its corresponding text or image. For example, if you were to press Ctrl-2, it would paste 360-555-4512 every time you were to press that particular keyboard shortcut.
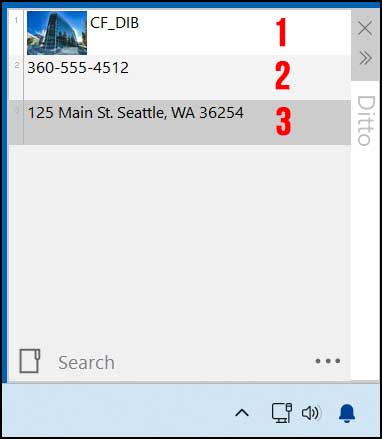
One thing you will notice though is as you copy more items, they will be added to the top of the Ditto clipboard and your shortcut keys will be out of order. To get around this you can right click an item and then choose Clip Order and then click on Make Last Sticky Clip. This will pin your item in place so its order does not change. You will also see a sticky note icon next to that entry. Then as you copy other items, they will be added below your pinned entries.
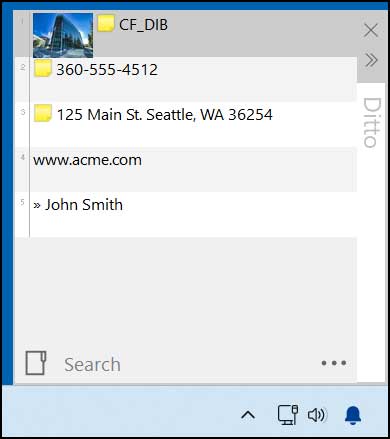
Ditto has many other features besides what we have shown you here such as the ability to import and export clipboard items, create groups, compare clipboard items, filter and more. But if you just want to use the basic features then Ditto is perfect to setup shortcut keys to paste selected clipboard items as needed.
For additional training resources, check out our online training courses.