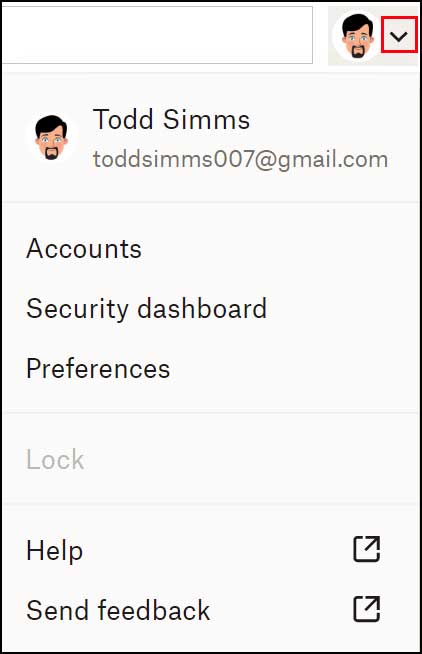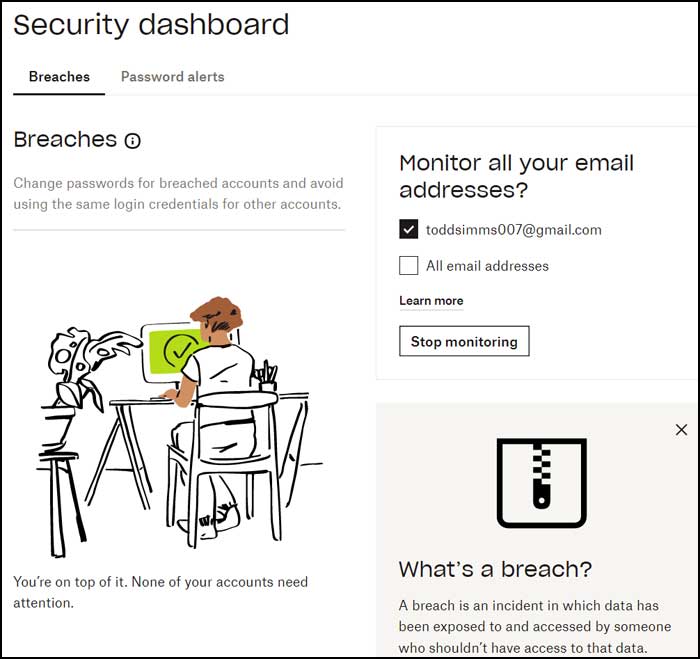If you have been using the internet for any amount of time, you know how easy it is to accumulate multiple accounts on a variety of websites. In fact, you might have so many that its hard to remember them all and you might start to worry that it will become even harder to keep track of them.
Sure, you can keep all your website usernames and passwords stored within your web browser, but that might not be the most secure way to do it. If you are a Dropbox user then there is another way to store, manage and even share your website login information that you probably didn’t know about. In this article, we will be showing you how to configure and use Dropbox Passwords to store your website login information within your Dropbox account.
Setting Up Your Account
The first step to using Dropbox Passwords is to make sure you have a Dropbox account and can log into it. So, if you don’t have one, you will need to sign up for one before starting the process. Dropbox Passwords will work with the free account so there is no need to worry about how much it will cost you to use it.
After you are sure that you have your Dropbox account accessible, you will need to install a browser extension within your web browser. It might be a good idea to log into your Drobox account before installing the extension to avoid any account connectivity issues. You can click this link here to get to the Passwords extension page. Once you are there, simply click on the Add to Chrome button which will the same for Google Chrome or Microsoft Edge.
After you add the extension, you will see the Dropbox Passwords page where you can start adding your accounts (saved login info). It will also show you some suggested sites in case you want a quick way to add common websites to your saved passwords.
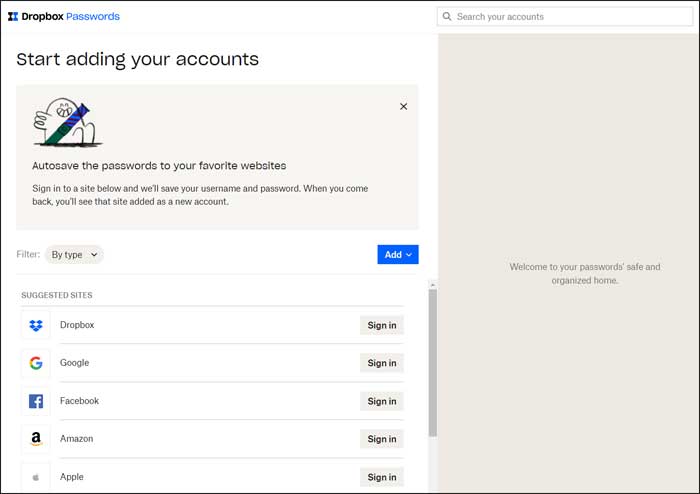
Adding Accounts to be Saved
To add a new account, you can click the Add button to manually add a saved login or import them from another browser or CSV file.
If you want to create a saved login manually, you can add the information from an existing account that you already have setup or for a new site that you haven’t logged into yet. Either way, you will need to provide the account name which can be any descriptive text you like. Then you will need to enter the username and password associated with that website. Under Website URL, you will need to enter the address of the website where you would log in at. For example, for a website such as Amazon you would enter something like amazon.com/login rather than just amazon.com.
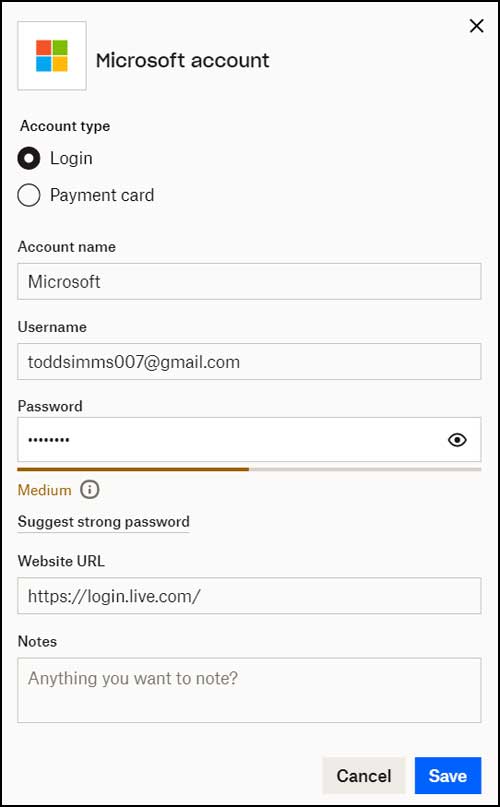
Now you will see your new saved account above the suggested sites.
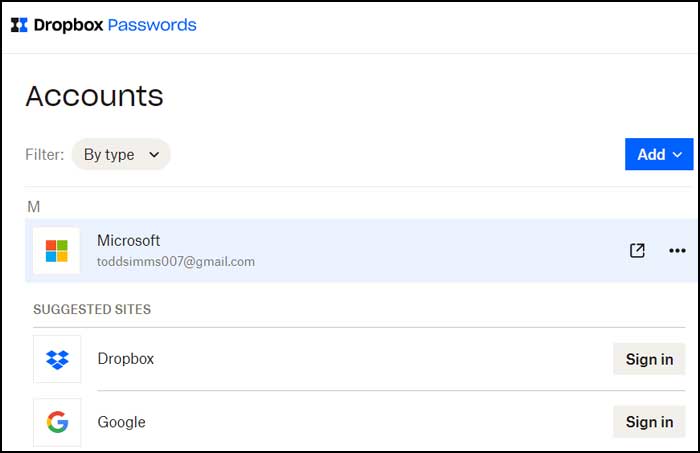
If you click on the square (autologin) icon next to the ellipsis (…), you will be taken directly to the website address that you have configured in this saved account.
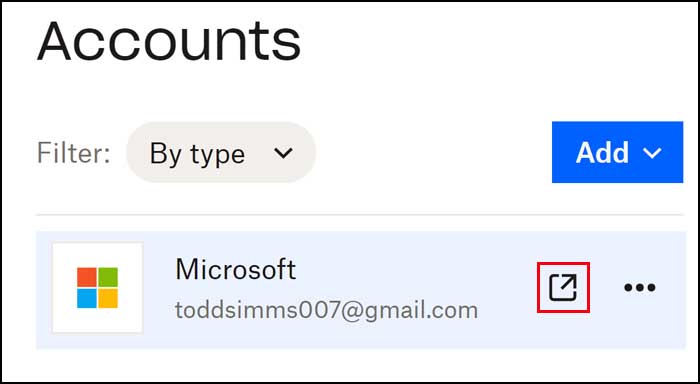
You will see that your username is automatically filled in for you. You will also notice the Dropbox Passwords icon next to the username indicating that it is one of your saved accounts and is using Dropbox Passwords for the login information.
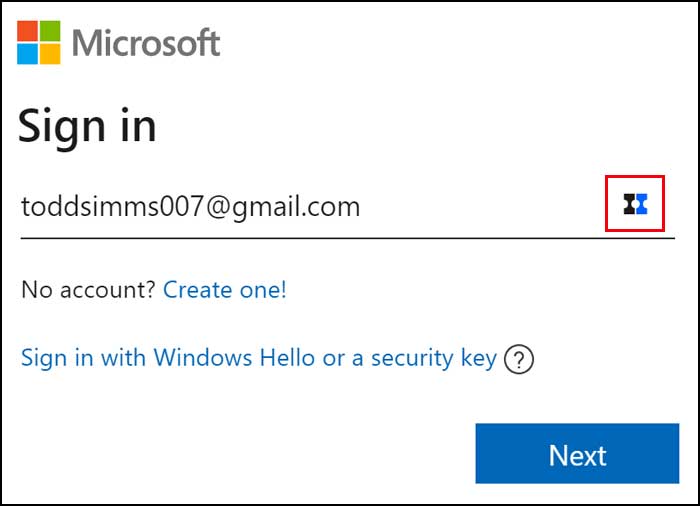
Then your password will be filled in automatically as well.
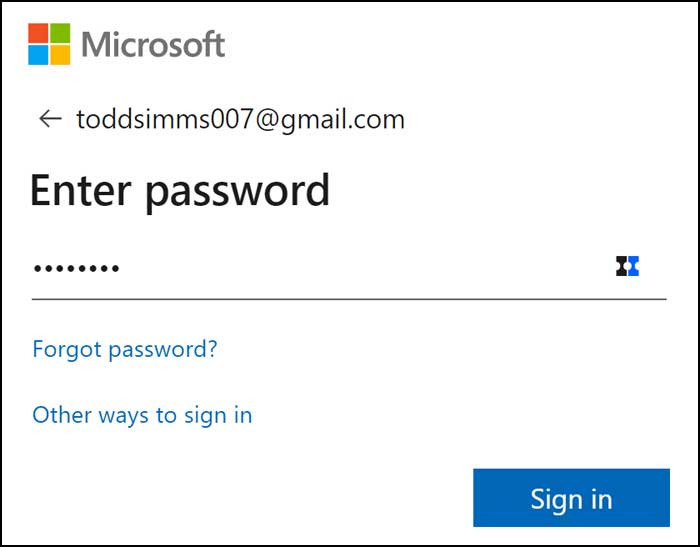
You do not need to access your websites via Dropbox Password to have it autofill your username and password. When you go to a website independently it will also have the saved login information available for you.
If you click on the ellipsis next to the autologin button, you will have other options for this particular saved account.
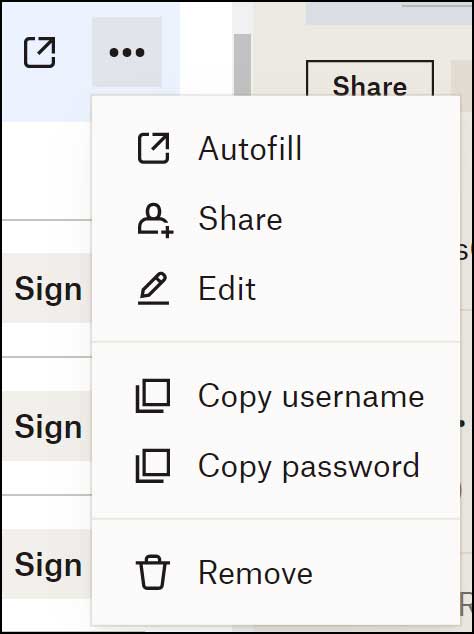
- Autofill – This will do the same thing as shown in the previous example.
- Share – This will allow you to share your saved login information with someone else to they will have it their Dropbox Password account.
- Edit – If you need to change the username, password or website address, you can do so from here.
- Copy username – This will allow you to copy the username for that account to paste elsewhere.
- Copy password – This will allow you to copy the password for that account to paste elsewhere.
- Remove – If you no longer want this saved login in your Passwords account, you can remove it here.
Security Features
Dropbox Passwords has some additional security features that you might want to check out as well. At the top of the page there is a section where you can add a passphrase to your account in case you need to reset or unlock your account.
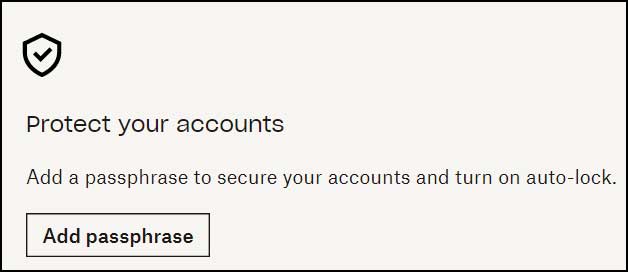
You should also see an option to enable two step authentication for specific accounts if its available for that type of account.
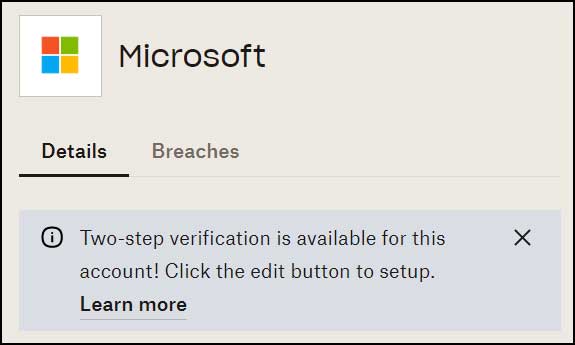
You can then click the Edit button to enable the extra security step. This process might vary between account types since its applied at the account level and not via Dropbox.
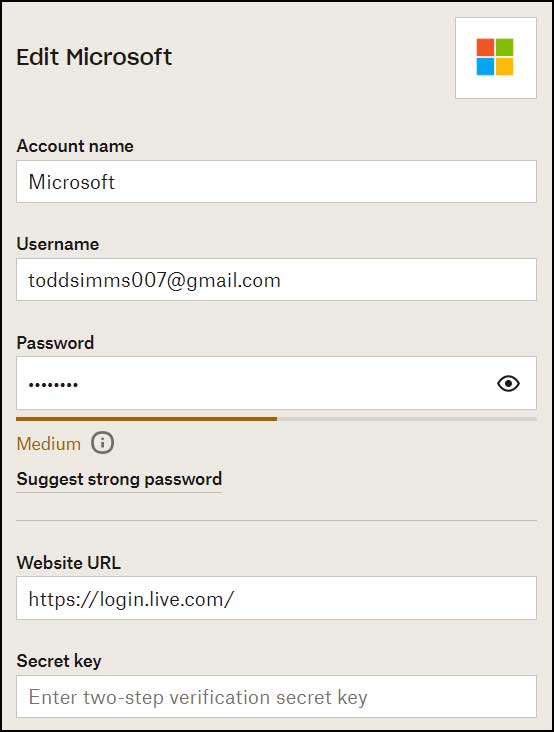
Also, at the top of the account details section, you will see an option to check for security breaches. If there are any known security issues, you will be able to read about them here. If everything is ok, it will simply say no threats here.
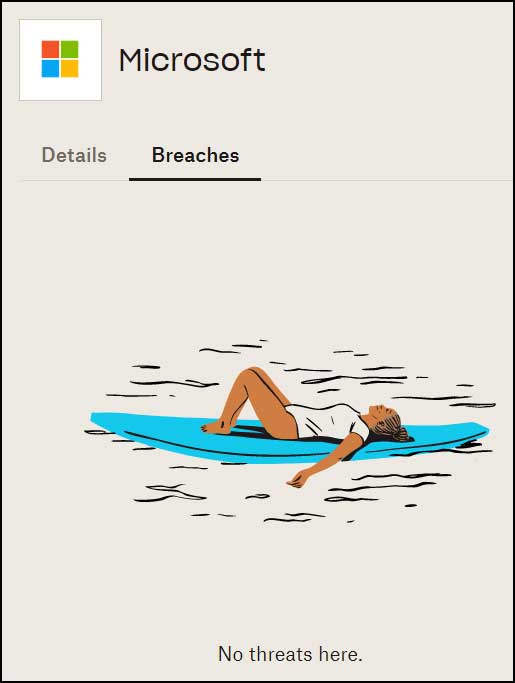
You can also filter your saved logins by attributes such as breached credentials, weak passwords, and shared accounts.
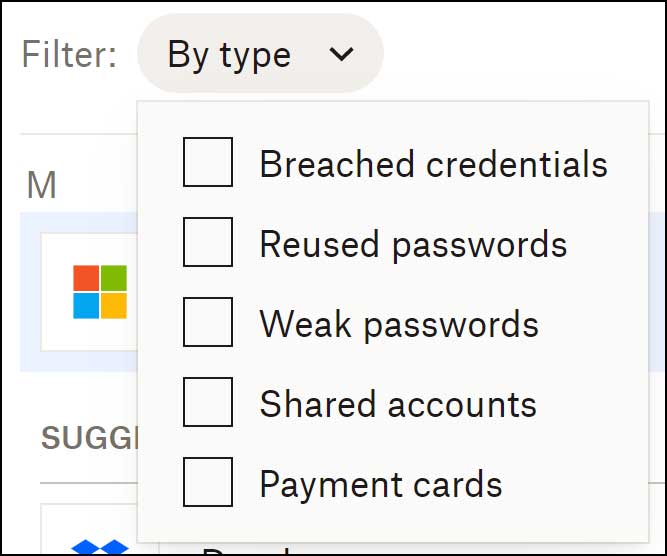
If you click the dropdown arrow by your account profile, you can then go to the Security Dashboard to find more information about security breaches and password accounts.