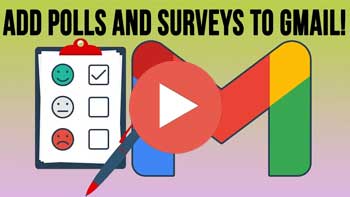Google’s Gmail application is one of the most popular email services in use today. It’s used across the world by millions of people for personal and business email accounts. You can use Gmail via the Gmail website or add your Gmail account to email clients such as Outlook or even the Gmail desktop client app, which is not made by Google FYI.
Watch Video: How to Add Polls or Surveys to Gmail Emails for Free.
There are many software developers who create add-ons for Gmail and other Google Apps. These addons will add extra functionality to Gmail such as the ability to create a custom table in an email or create links to a specific email for sharing purposes. You can check out our Gmail training videos here.
In this article, we will be showing you how to add polls or surveys to Gmail Emails for free using a browser extension called Cloud HQ Gmail Free Online Polls & Surveys. With this extension, you can add preconfigured or custom polls to an email and then the recipient of that email can take the poll and you will then be notified of their response.
Once you install the extension from the website here for Google Chrome or Microsoft Edge, you will then see a new button in Gmail when you compose a new message called Add polls to your emails. When you click on this button, you will be given some built in poll topics as seen in the image below.
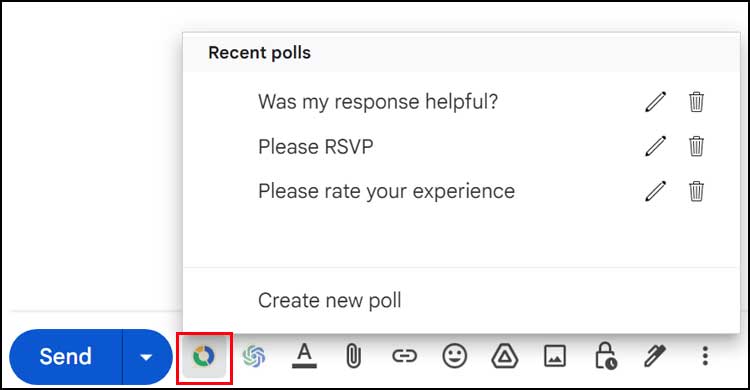
You can click on the pencil button next to one of these suggested polls to customize it to your needs.
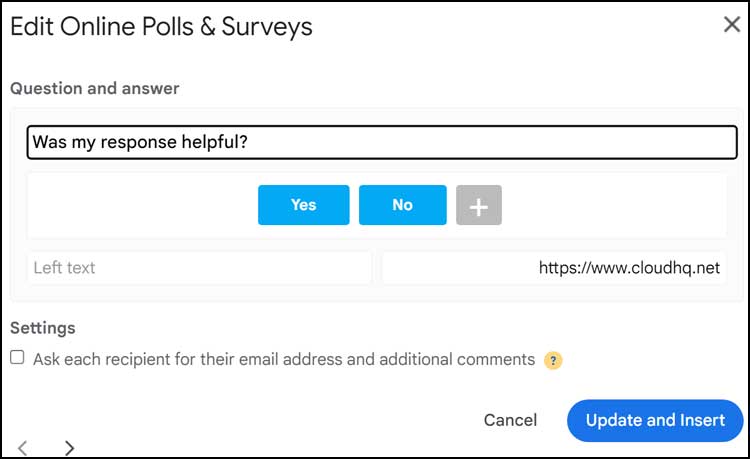
You will most likely find yourself creating a new poll from scratch and when you do so, you will be able to write your question in the box at the top. You can then add text to the left and right side of your poll to illustrate the range of the answers. The poll shown below uses the default star rating, but you can use actual answers instead if that works better for your poll. You can also check the box requesting for the recipient’s email address and comments if desired.
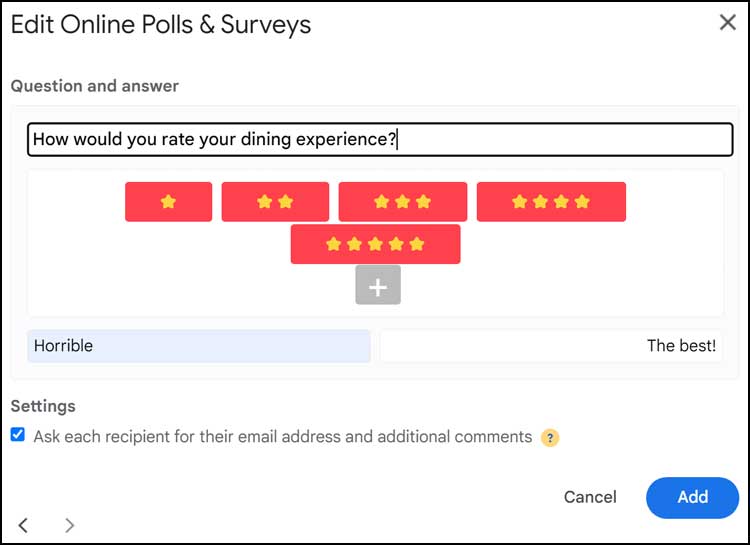
Once you click the Add button, your new poll will be added to the body of the email, and you can then add additional text if needed and send it off when ready.
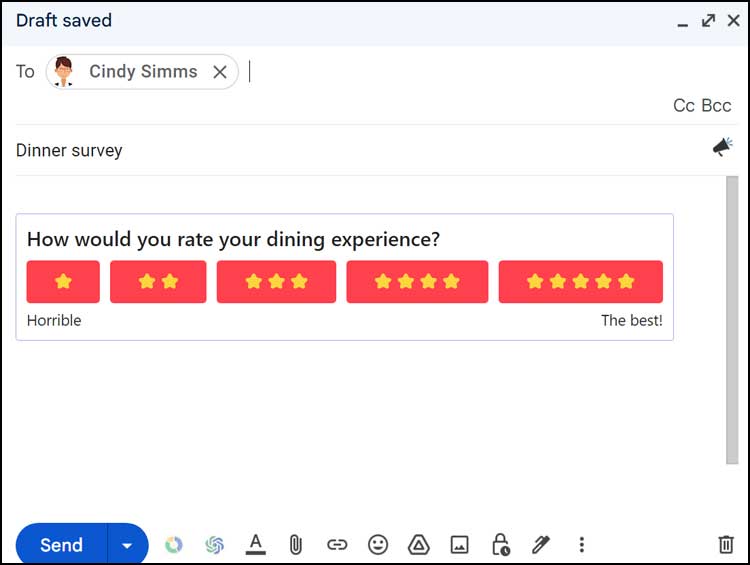
Once you create a poll, it will be added to the suggestion list the next time you click on the new poll button in case you would like to edit it or reuse it.
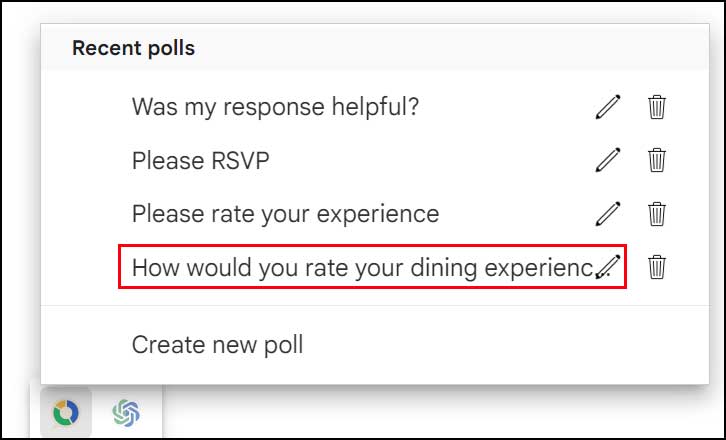
Once the recipient receives the email, all they need to do is click on their response.
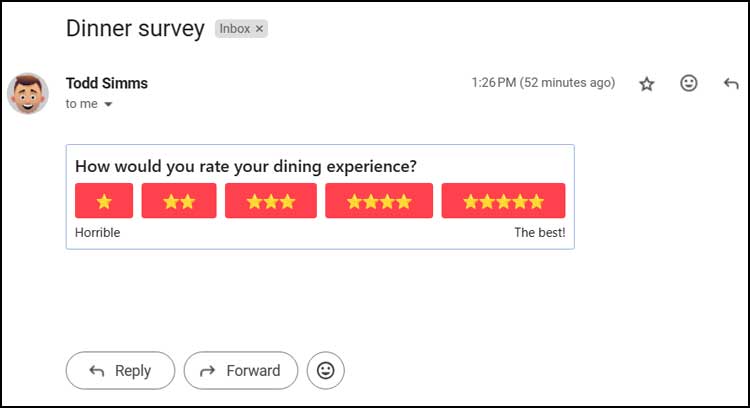
They will then be taken to a webpage where they can add their email address and any comments and click on the Submit button.
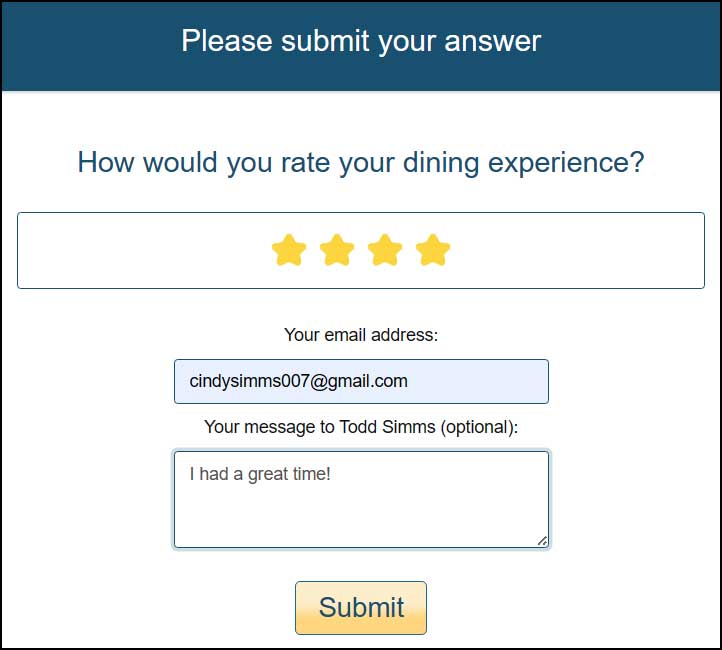
You will then get an email with their response sent back to you.
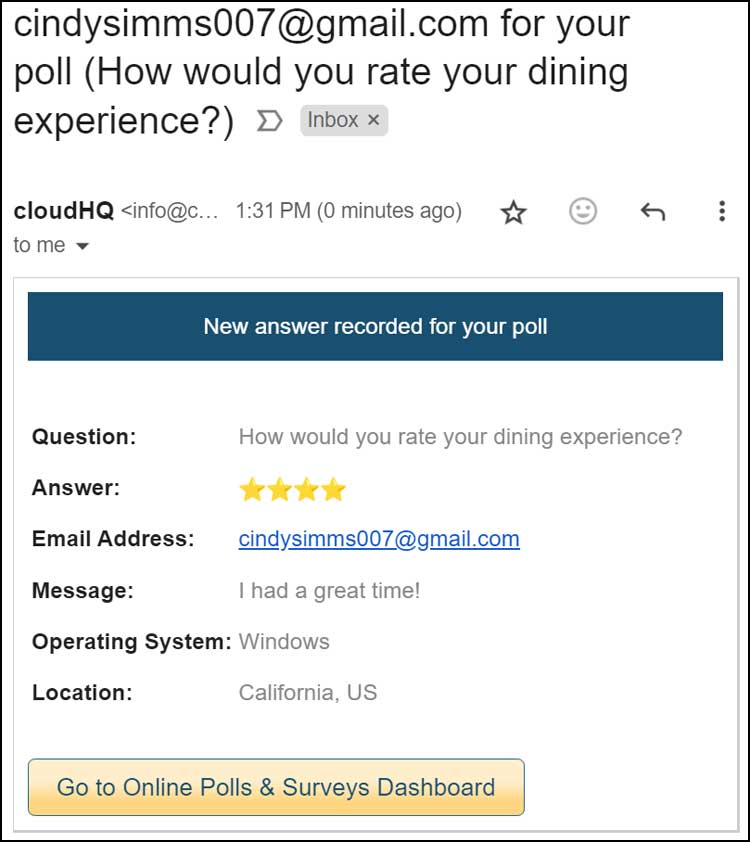
If you click on the button that says, Go to Online Polls & Surveys Dashboard, you will then be able to see a listing of your polls and their results. You can also export them to Google Sheets if you want them stored in a new spreadsheet. One thing to keep in mind is that you will need to make a free Cloud HQ account to use this feature. There is a free version of the Gmail Online Polls & Surveys app as well as a pay for version with additional features.
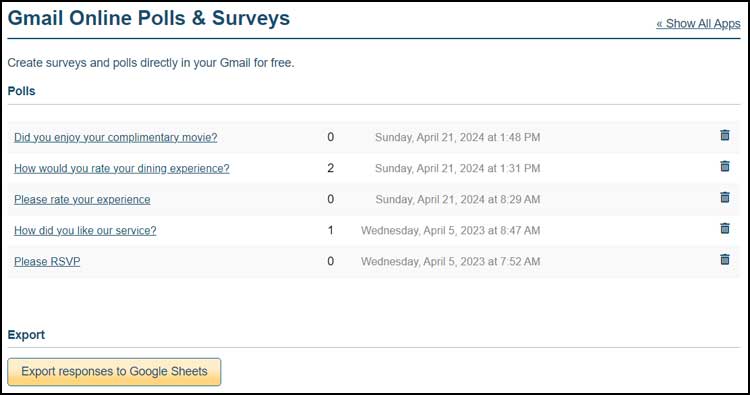
Another type of poll you can create is one with specific answers. To configure this type of poll, simply click on the X next to each of the star rating icons to remove them. Then you can click on the + button to add new answers to your poll.
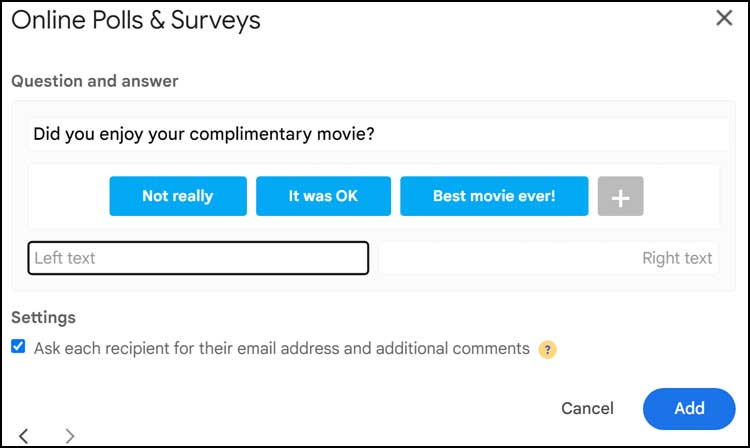
For additional training resources, check out our online training courses.