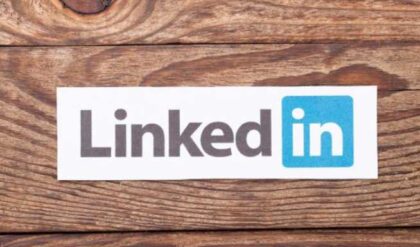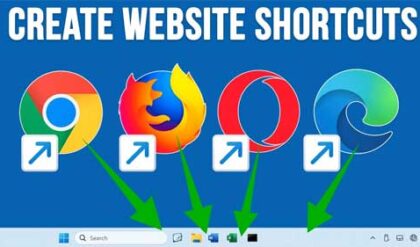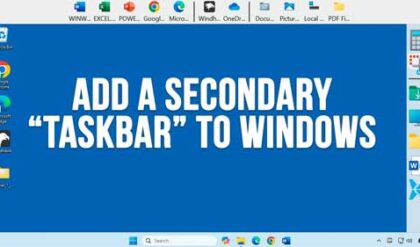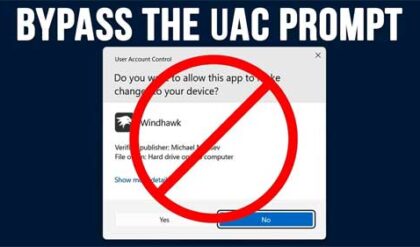VMware Workstation works by mapping the physical hardware resources to the virtual machine’s resources using the virtualization layer. By doing this, the virtual machines have their own CPU, memory, disks, and other devices. You install VMware Workstation onto your operating system on your computer. This allows for hardware support by inheriting device support from the host.
After installing VMware Workstation, you create a virtual machine by assigning it a processor or processors, RAM, a virtual hard disk, ports, and networking. Then you turn on the VM (virtual machine) and install the guest operating system using a CD or ISO image file just like you would if it were on the physical computer itself. The host OS sees VMware Workstation as an application so no modifications are made to the host OS. For IP addressing, the VM can use NAT (network address translation) and share the host’s IP address or use bridged networking to receive its own IP address from an available DHCP server. Or if you don’t need external network access you can use the host only network option which connects your VMs internally as a private network. VMware Workstation lets you create VMs with up to 8 virtual processors, 32 GB of memory and 2 TB virtual disks. Just make sure your computer (the host) has sufficient resources to create the types of virtual machines you want to use. Another nice feature is driverless printing which allows the host computer’s printers to be accessible to your virtual machines without any additional drivers to be installed.
Once you get your VMs setup you will have them all in one easy to manage interface. You can run as many at a time as your recourses will allow. Plus you will have the option to edit the hardware and settings of your VMs to adjust for things like performance and storage capabilities. You can also add and remove virtual hardware as needed. If you want to share folders between the host and guest computers then there is an option to turn that on. Snapshots take point in time image backups of your VM in case you want to restore it to a prior state. The VMware converter will convert physical or virtual computers to VMware VMs that you can use within VMware Workstation.
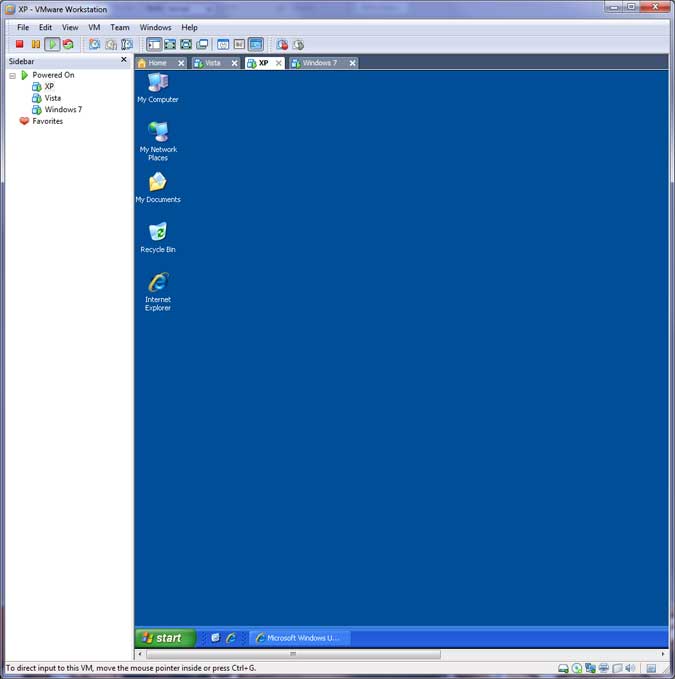
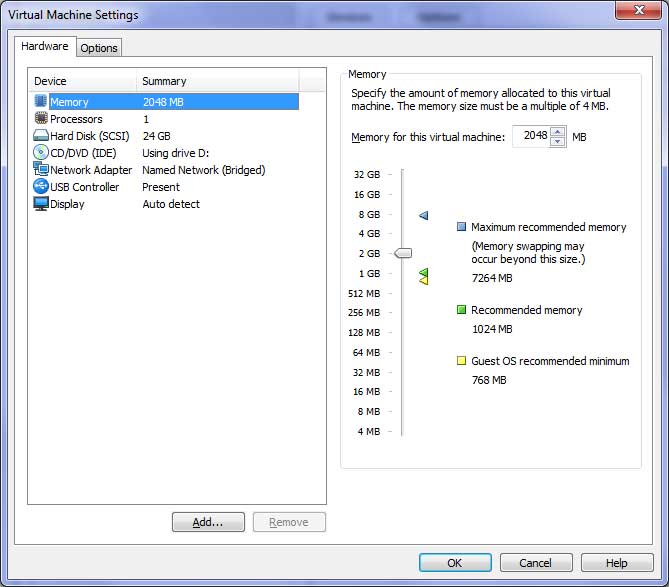
Supported host operating systems
- Windows XP
- Windows Vista
- Windows 7
- Windows Server 2003
- Windows Server 2008
- Windows 8
- Windows Server 2012
- Windows10
- Windows 11
- Asianux Server 3
- CentOS 5
- Mandriva 2008 – 2009
- Oracle Enterprise Linux 5
- Red Hat Enterprise Linux 4 +
- SUSE10 +
- openSUSE 10.2 +
- Ubuntu 6.06 +
Supported guest operating systems
- MS-DOS
- Windows 3.1
- Windows 95
- Windows 98 ME
- Windows NT
- Windows 2000
- Windows RE
- Windows PE
- Windows XP
- Windows Server 2003
- Windows Server 2008
- Windows Vista
- Windows 7
- Winodws 8
- Windows Server 2012
- Windows 10
- Windows 11
- Asianux Server
- CentOS
- Mandrake
- Novell Linux Desktop
- Oracle Enterprise Linux
- Red Hat
- SUSE
- openSUSE
- Turbolinux
- Ubuntu
- FreeBSD
- Solaris
- Sun Java Desktop System
Check out VMware Workstation for yourself and see if it’s something you can benefit from. They offer a free 30 day trial on their website.