Boot With Your Windows DVD To Repair Windows Problems
Windows can be hard enough to troubleshoot when things go wrong most likely because there are so many things that can possibly go wrong! Sure you can surf the web looking for answers but when things really go bad with Windows you might find yourself resorting to the repair and recovery options available on the Windows DVD.
There are some really handy repair and recovery options you can use to try and get your computer up and running again. But to use these tools you will need to boot from the DVD and run the Windows setup but instead of going through with the installation you would choose the option to Repair your computer that than clicking on the Install button as shown in the image below.
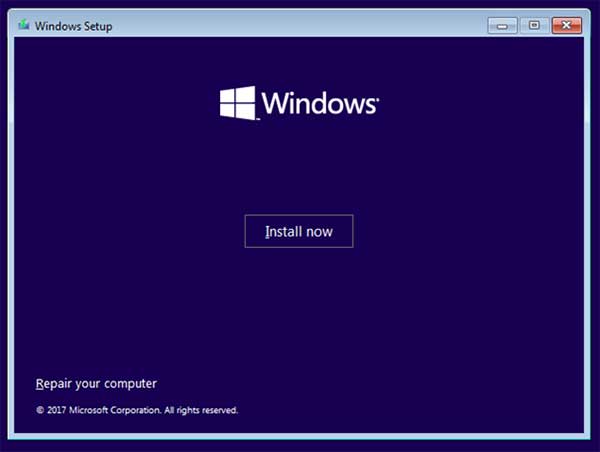
After clicking on Repair your computer you will be given a list of options to choose from.
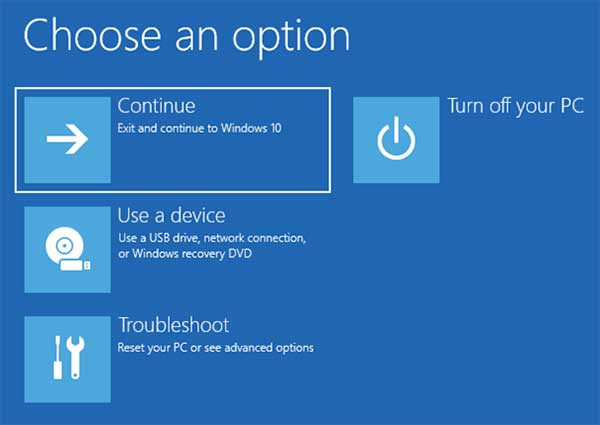
On the first screen you will have several options to choose from. If you choose the Continue option then the repair process will exit and continue booting into Windows, or at least try to. So it’s safe to assume you don’t want to use this option unless you change your mind about trying to fix your computer and want to see if you get lucky by trying to boot it again.
Choosing the Turn off your PC option will obviously just shut your computer down you would once again only use this if you decided you don’t want to try any of the repair options at the moment.
Then there is the Use a device option. This choice can be used to try and boot to another device installed on your computer such as a USB device, CDDVD or to boot from the network.
The option that you really want to use is the Troubleshoot option because once you go into this section there are a lot of things you can do as you can see in the Advanced option section.
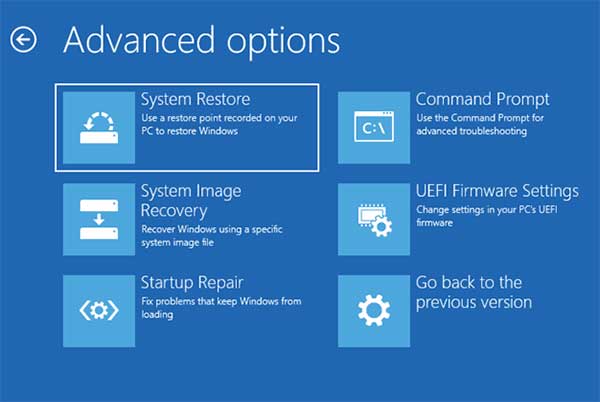
Here is what each of the options will do:
- System Restore – This will restore your computer’s system configuration back to a point in time of your choosing. But the catch is that there had to be a restore point made at that time. By restoring your system you are putting Windows back to the way it was at that time but it won’;t affect any of your personal files that were created since the restore point was made.
- System Image Recovery – If you by chance made a system recovery disk before you had any problems you can use this option to restore Windows back to the way it was when you created the image. The image creation is done from the Windows Backup utility.
- Startup Repair – When you run the Startup Repair, Windows will reboot itself and run some diagnostics to see if it can figure out why your computer will not boot into Windows.
- Command Prompt – Many times there are specific tools that you can use for troubleshooting that can only be run from a command prompt. Use this option to open a command prompt to run those types of commands.
- UEFI Firmware Settings – Use this option to make changes to your UEFI firmware which can be thought of as an updated version of the old BIOS (Basic Input Output System) that has been in use for decades. UEFI is a software specification program that connects a computer’s firmware to its operating system.
- Go back to the previous version – If your current version of Windows is not working correctly and nothing else seems to fix it then you can use this option to revert back to a previous version. If you did an upgrade from Windows 7 or 8 then you can revert back to that within a certain amount of time. If you were on Windows 10 the entire time then it will go back to the previous build. Keep in mind that using this option to go back to Windows 7 or 8 it will remove any personal files, software and settings that you had configured on your computer.
As you can see there are several options to choose from that you can try to get your computer back up and running. If for some reason nothing you try works and you feel the need to format and start from scratch but want to get your files backed up first you can try to boot to a live Linux CD and copy them to a flash drive within the Linux operating system.






