Give your computer a new lease on life with Windows Fresh Start
As we use our computers and do things such as install and uninstall software, add and remove files, install new hardware and so on things tend to get a little cluttered within the operating system itself. You may have noticed that your computer is not as fast as when you first got it or first installed Windows from scratch. Computers are like cars where you can only tune them up so much before its time to rebuild the engine, or in the case of your computer, reinstall Windows.
Keep in mind that there are several ways to reinstall Windows or at least go back in time to when things were working better. For example if you have System Protection enabled you can do a System Restore back to a point in time before you were having issues and see if that make your computer run better. This comes in handy if you installed something you shouldn’t have or if you got yourself a malware infection.
If your computer came with a recovery disk or recovery partition on the hard drive then you can boot up to its recovery mode and restore the computer back to the way it was when you took it out of the box. Just keep in mind that any documents and pictures etc. you had on there will be wiped out as well as any software you installed after your started it up the first time so be sure to back up your files and make sure you have your installation media for your software.
You can also boot from the Windows DVD and format your hard drive and do a clean installation of Windows but then again the same thing applies where your files and programs will be wiped out during the format process.
So let’s say you have all of your software that you have installed on your computer on disk somewhere that you can access it and reinstall it easily. You have the option in Windows 10 to do what Microsoft calls a Fresh Start where it will reinstall Windows for you while leaving your documents and other files intact as well as certain Windows system settings but do a reinstall of Windows itself. One thing it won’t do is keep most of your programs on your computer because they will be removed during the process.
If a Fresh start sounds like something you would like to do to your computer then the process is fairly simple. Now keep in mind that this is different from the Reset PC option you can use under Settings > Update and Security > Recovery. Fresh Start will install the latest version of Windows 10 by downloading it from Microsoft rather than use a restore partition from your computer. Fresh Start will also keep things like device drivers, OEM installed Store and desktop apps and personalized Windows settings. All other software and apps will be removed.
To use the Fresh Start feature you need to go to the Windows Defender Security Center and the best way to get there is just to type it in the search box or in Cortana. From there you will click on Device performance & health and you will see the Fresh start option on the page.
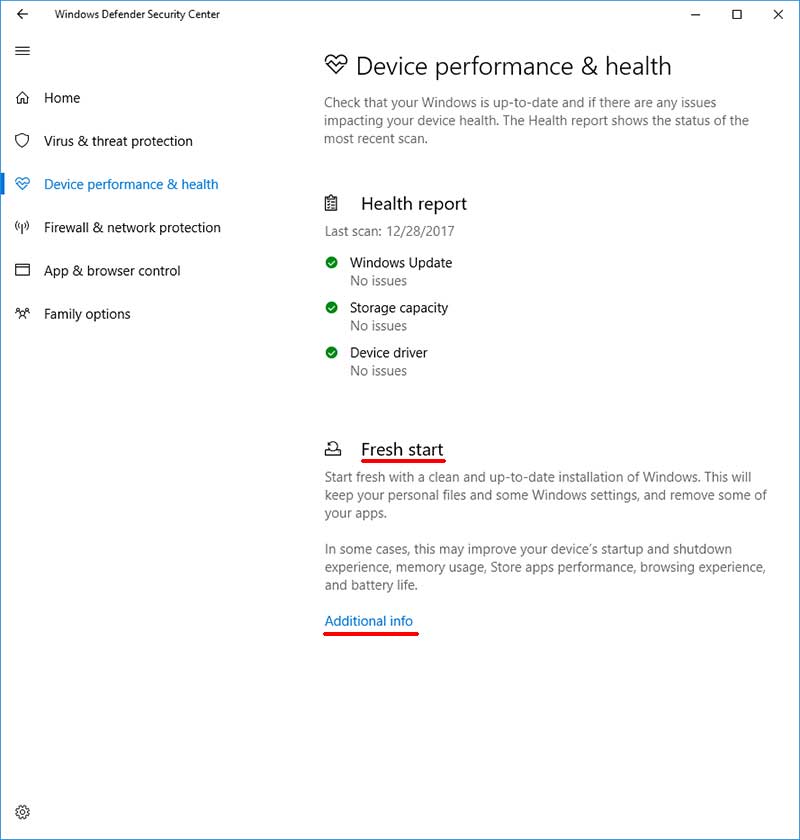
Next you will click on Additional info and then the Get started button which will bring you to the initial Fresh Start screen where it will give you a brief summary of what the process will do to your computer.
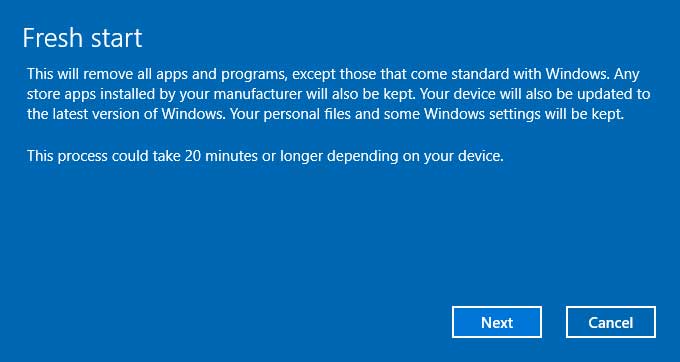
After clicking on Next it will show you what apps the process will be removing from your computer.
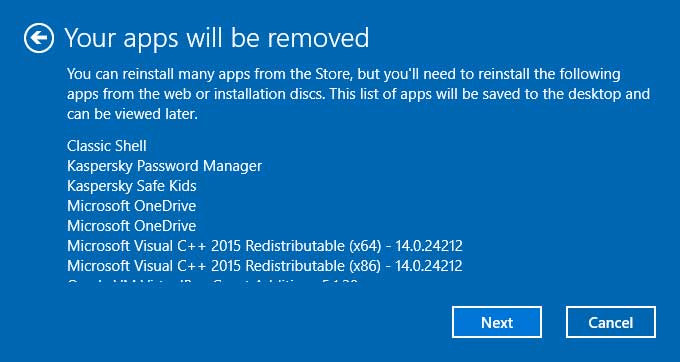
Then you will click the Start button to begin the process.
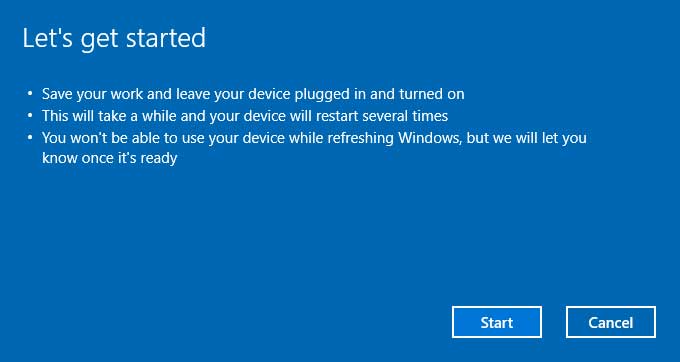
Next you will see a Refreshing your PC window with a percent completed counter that will take some time to finish.
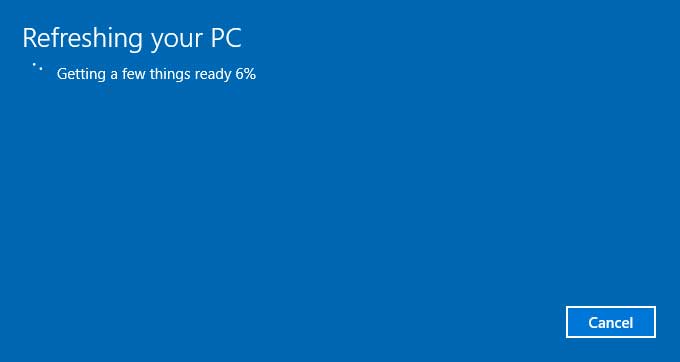
Then your computer will reboot and it will say resetting this PC and then refreshing your device. This step will take quite a bit of time depending so be patient.
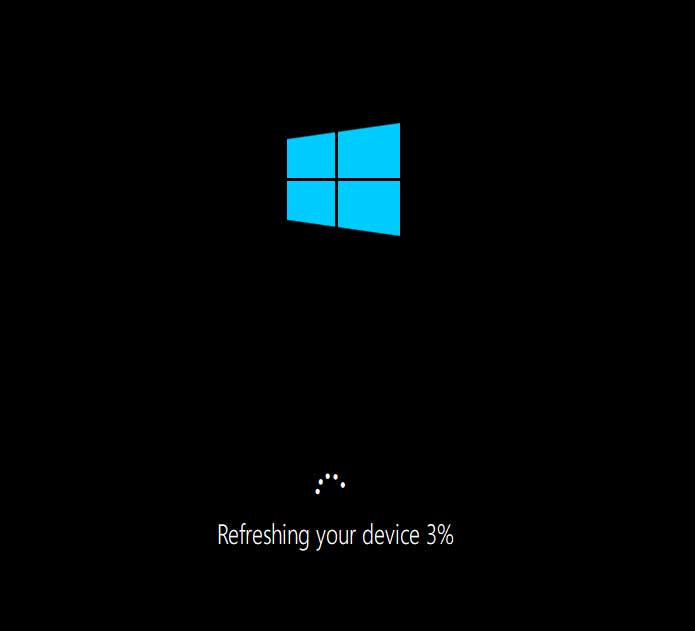
Then your computer will reboot again and show you a message saying its installing Windows and that it will reboot several times during the installation.
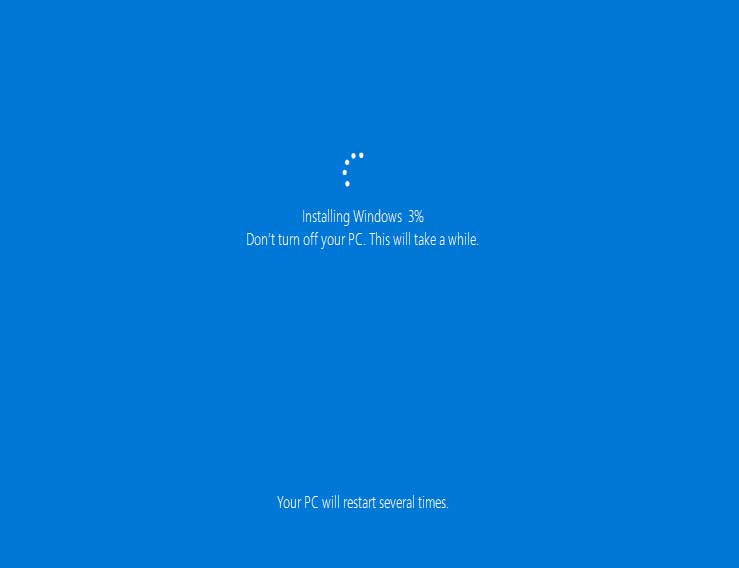
Finally you will see the Windows 10 getting ready screens like you commonly see the first time you turn on a new Windows 10 computer or after you do a clean installation and boot up.
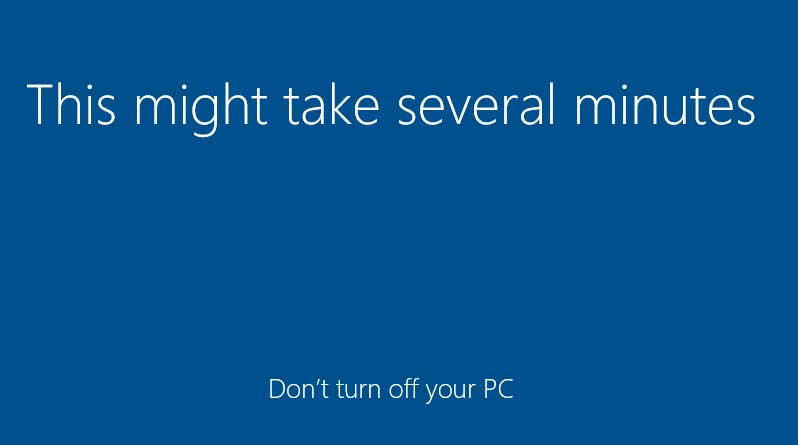
After the Windows 10 initial configuration is complete you will have your computer back up with a fresh installation of Windows and all of your files intact as well as any user accounts that were also on the computer. Then it’s just a process of reinstalling your software and you will be back in business. You will also notice a file on your desktop called Removed Apps that will show you exactly what software was removed from your computer.
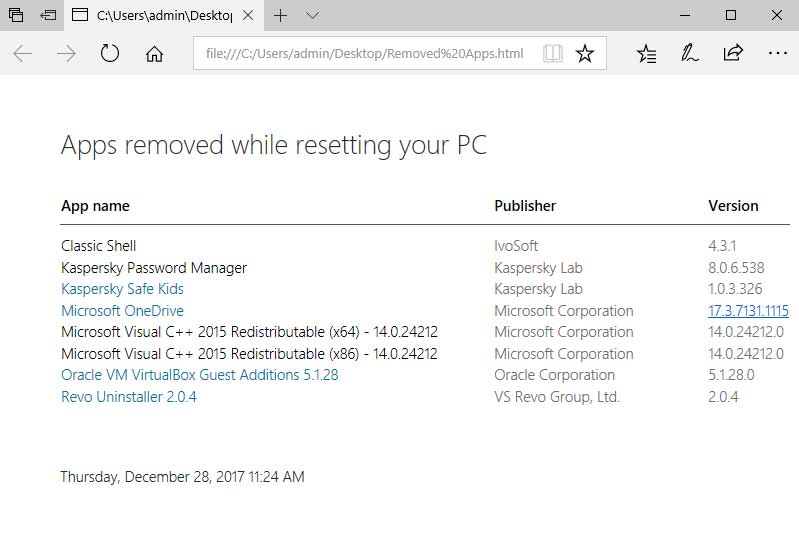
Even though it says it won’t remove any of your personal files it’s always a good idea to do a backup of all your data before running any type of Windows repair or reinstall because there is no guarantee it will work the way it is supposed to.






