How safe is your Outlook email?
Microsoft Outlook is one of the popular email services that’s part of thousands of people across the globe. With Outlook being part of our daily routine, using Outlook with multiple accounts is a common thing. When users have multiple user accounts on their Outlook, they will have trouble managing multiple PST files on their Outlook.
This article shows you how to manage multiple PST files on your Outlook without any hassle. Note: At this time of crisis situation due to Covid-19, many of us across the globe are stuck at home and are working from home. If you are one of those Outlook users working from home and want to learn how to better handle Outlook downtime.
The following are some of the basic operations that any Outlook user should know to manage their Outlook effortlessly.
- Locate your PST file
- Backup Outlook PST
- How to Export and Import a PST file?
- How to Merge Multiple PST files?
How to locate your PST file?
The first step into managing your Outlook PST is to know where your PST file is and how to access it. Follow the below mentioned steps to know how to locate your PST file:
- Open Outlook, click on File
- Open Account Settings and go to data files
- Under data files you will find the list of PST files and their respective location.
This is how you can find the location of your PST file on Outlook. Now you know where your PST file is located now let’s move on to know how to take a backup of the PST file.
Know how to Backup a PST file!
Be it your Outlook emails or contacts, backing them up in a PST file is an important thing that everyone should follow to avoid losing them in any data loss crisis. Follow the below mentioned steps to know how to backup Outlook PST:
- Open Outlook and click on File then select Open and Export option
- Click on Import/Export, select export to a file and click on next
- Now select Outlook data file or (.pst) and click on next
- Select Export to a File option to backup PST file
- Select the folder to export Outlook PST file from
- Save the backup PST file by setting up the location of the exported PST file and click Finish
This way you can save your PST file on your storage device and use it as a backup copy. To know how to import this backup PST file read the next section.
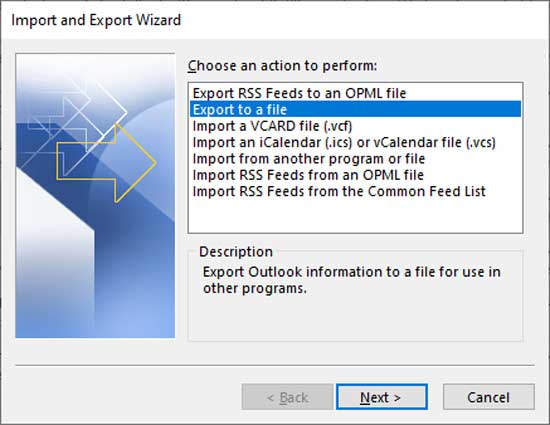
How to Export and Import a PST file?
The process of backing up PST and exporting a PST file is the same hence if you want to know how to export Outlook PST file you can just follow the steps to backup PST file.
Follow the below mentioned steps to import Outlook PST file:
- Open Outlook, click on File
- Click on Export/ Import and select Open Outlook data file(.PST)
- Browse and select the file PST file you took backup of earlier.
After completion of the above process you will be able to see the emails, contacts and other Outlook data items that you imported from the PST file on your Outlook.
How to Merge multiple PST files?
Merging multiple PST files requires creating a new PST file and then importing the data from different PST files that you want to merge from. Hence, let’s first see how to create a new PST file:
- Open Outlook, click on New items
- Click on More items and select Outlook data file
- Save the PST file by giving a new name to the file
Now you have created a new PST file, now you can import the PST file you want to merge using the steps mentioned previously to import a PST file.
About the author
Tony Landry is a Microsoft support specialist, experienced in tackling beastly Outlook and Windows OS errors. He enjoys tweaking and exploring new horizons to develop content for email.






