Microsoft offers the use of clipart in its Office products to allow you to add images to your documents or presentations to add that extra touch to your work. Clipart can make a big difference between a boring presentation and one that keeps peoples interest.
If you need to spruce up your Word document or PowerPoint presentation then adding clipart is an easy way to do so. There are a couple of ways to add clipart to your Office document and the methods will vary depending on what version of Office you are using. For the following examples in this computer tip we are going to be using Word 2007 as the Office application that we will be adding clipart to.
One way to add clipart is to go to the Insert menu from your document in Word 2003 or the Insert tab for Word 2007 and higher. From there in Word 2003 you will pick Picture and then Clip Art. For 2007 and up you will simply click the Clip Art button. The right side of your screen will display your clipart options.
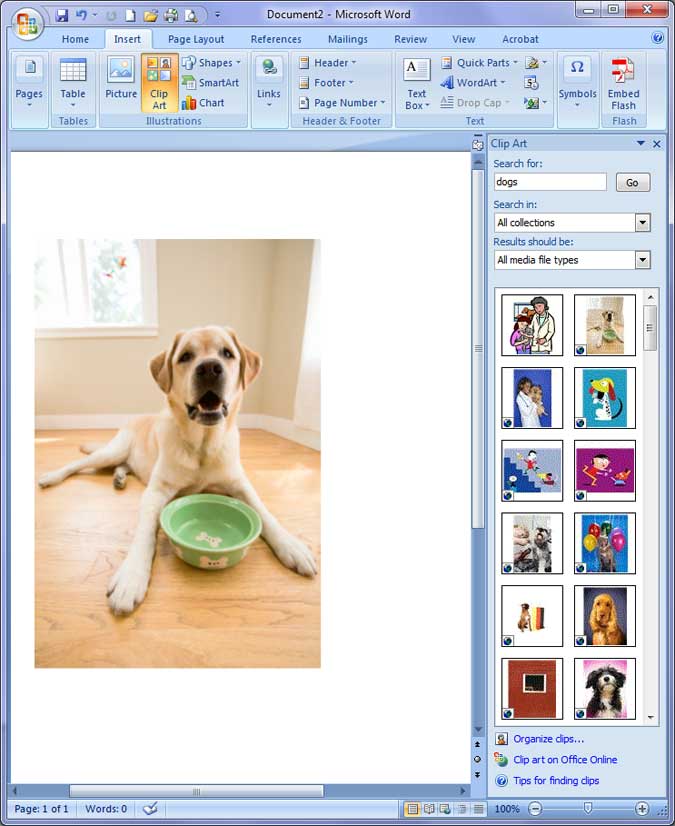
From here you can type in what you want to find in the Search for box. You can also narrow down your searches to online clipart, built in clipart and personal clipart by selecting an item from the Search in box. And finally you can specify they type of picture you are looking for such as clipart, photographs, movies or sounds from the Results should be box.
There are a couple of options on the bottom including Organize clips which allows you to move your clipart around and remove unwanted clipart etc. You can also click on the Clip art on Office Online link to take you to the Microsoft Office Online clipart page where you can search and download more clipart.
After you have found your desired clipart then you can drag it into your document or pick insert from the drop down menu next to the picture.
Once the picture is inserted into your document, Word makes it align with the text as if it were a word itself. The problem with this is when you try and move the clipart, the rest of the wording will move along with it. To get around this you can double click the picture which will bring up the formatting options. From there you can pick the Layout tab and then select In front of text and then click Ok. This will allow you to drag the picture anywhere on the screen and reduce or enlarge it without affecting the surrounding text.
For newer versions of Office you can go to the Insert tab and then click the Clipart button. From there you can type in what kind of clipart you want to find. Once you see the search results you can simply drag and drop the picture into your document.






