Word will use either relative or absolute hyperlinks when creating these links in your documents. Relative hyperlinks contain an address that is relative to the address of the destination file. It doesn’t include the full path to the destination document referred to in the URL part of the link. An absolute hyperlink does contain the full address of the destination file.
If you want your file based hyperlinks to remain the same on any computer you are opening the file on then you should be aware of a few things. First of all you should use absolute links rather than relative links. Also don’t link to files on your local hard drive (C drive) since most likely others will not have access to it from their computer. And do not use links based on mapped drives since the other computers may not use the same letter for their mapped drive to that location. You should use UNC (Universal Naming Convention) paths for your links such as servernamesharenamefolderfilename.docx. This way as long as the user on the other end has access to that folder he or she will be able to open the file based on your link.
Keep in mind that if you already made the document before changing the link type to absolute you may have to redo the document or your links.
Here is how you change the hyperlink type to absolute for all documents for various versions of Word.
Word 2010 & 2007
- For Word 2010 and up click the File tab and then click Options or for Word 2007 Click the Microsoft Office Button, and then click Word Options.
- Click on Advanced
- Under the General section click the Web Options button
- Select the Files tab
- Uncheck the Update links on save check box
- Click OK twice to exit
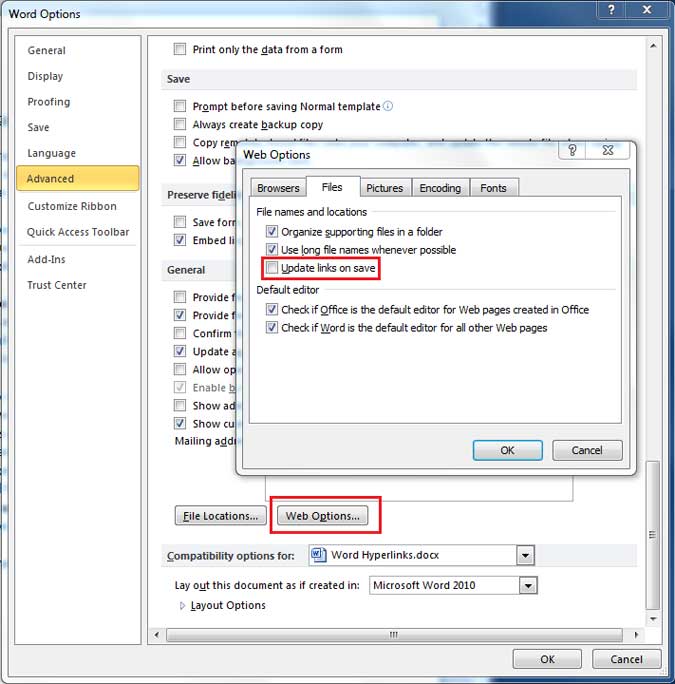
Word 2003
- From the Tools menu, click on Options
- Select the General tab
- Click Web Options button
- Select the Files tab
- Uncheck the Update links on save check box
- Click OK twice to exit
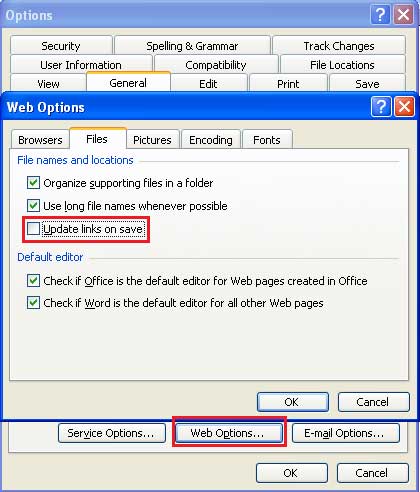
You can also change the hyperlink type to absolute for a single document. Here is how you do it.
Word 2010 and up
- Open the file that you want to use an absolute hyperlink with
- On the File tab click on Info
- Click the Properties dropdown on the right side of the window
- Click on Advanced Properties
- Select the Summary tab
- In the Hyperlink Base box, type x and click OK
Word 2007
- Open the file that you want to use an absolute hyperlink with
- Click on the Office Button, select Prepare, and then click on Properties
- Click on Document Properties, and then on Advanced Properties
- Select the Summary tab
- In the Hyperlink Base box, type x, and then click OK
Word 2003
- Open the file that you want to use an absolute hyperlink with
- Click on File and then Properties
- Select the Summary tab
- In the Hyperlink Base box, type x, and then click OK






