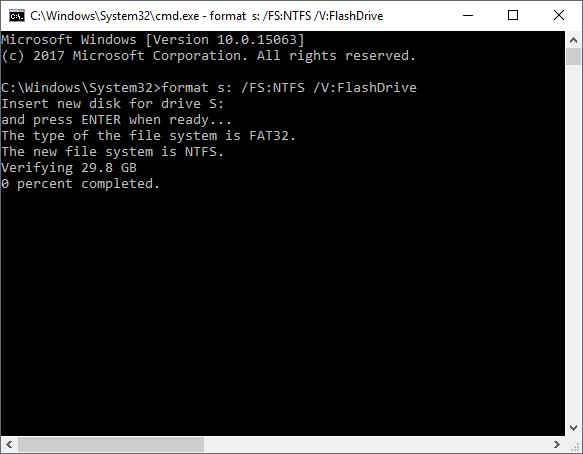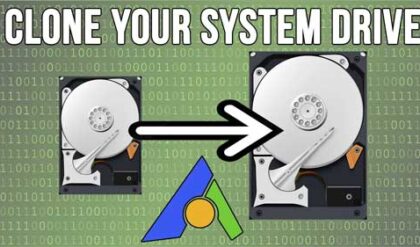There may come a time when you will need to format your hard drive for some reason or another. These reasons may be because you are installing new operating system from scratch, or you want to wipe out a secondary drive to start fresh with new data or maybe even if you want to delete the partitions on a hard drive itself.
Whatever the reason you are choosing to format your drive it’s very easy to do and there are several ways to do it. You can even format things like external hard drives and USB flash drives. Just keep in mind that with whatever drive you choose to format you will lose all the data on that drive so be sure to back it up first if you care about it!
The first and easiest way to format a drive is to open Windows ExplorerFile Explorer and find the drive you want to format. Then you can simply right click on it and choose Format from the list. You will then be presented with a dialog box showing you information about the drive and also giving you some settings that you can change. The first section Capacity shows the size of the drive and it will usually be in GB unless you have a really small drive. Next is File system which is an option that you can change. Usually you will have the choice of NTFS, FAT32, FAT, exFAT or REFS depending on what type of drive you are formatting and what version of Windows you are running. If it’s an internal hard drive you should stick with NTFS or REFS if you have a newer version of Windows. Flash drives should be either NTFS or FAT32 depending on what you are using it for.
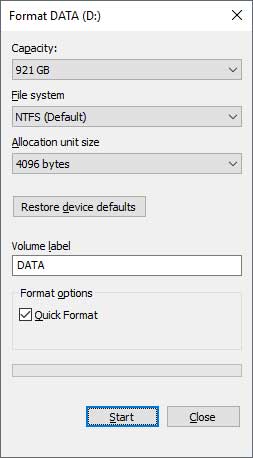
Next is the Allocation unit size which is the block size on your hard drive when it formatted. For most cases the default 4096 bytes setting works the best. And with today’s huge hard drives this setting is not as important as it used to be.
The Volume label is what is show when you look at the drive in Windows Explorer or My Computer etc. and you can change this to whatever you want as long as it’s not more than 32 characters but this will vary on what file system type you are using.
For the Format option you can use Quick Format for the most part unless it’s a new drive andor you want to scan for bad sectors. If so then uncheck the box and the format will take longer to complete. Once it’s done you will see your empty drive with its volume name in Windows Explorer ready to be used.
Another way to format a drive is from Disk Management which is where you go to manage your drives in Windows and also add and remove them and make volumes etc. Once you are in Disk Management simply find the drive you want to format and right click on it and choose Format. You will see that you have similar options like you did with the first method and it works exactly the same way.
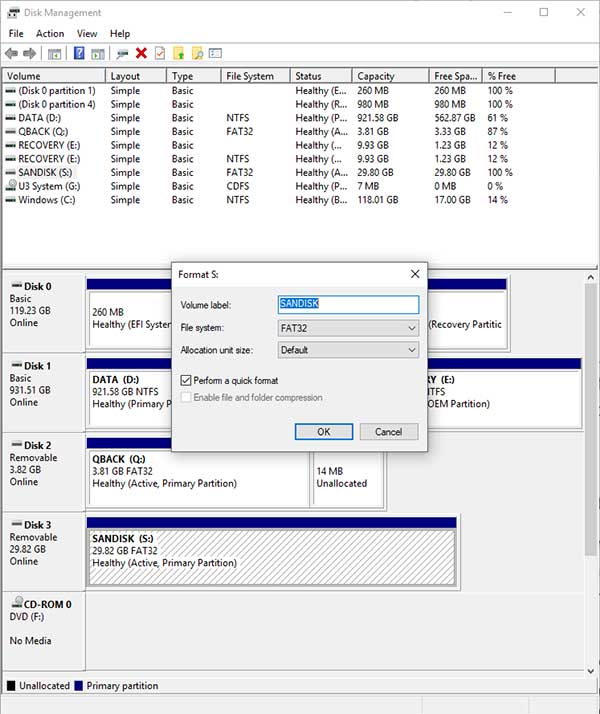
One last method to discuss is formatting a drive using the Command Prompt. To get to the Command Prompt simply type in cmd in the Start search box and it will bring up the command window. As you can see in the image below there are a lot of options to choose from when formatting a drive, in fact they won’t even fit on the page.
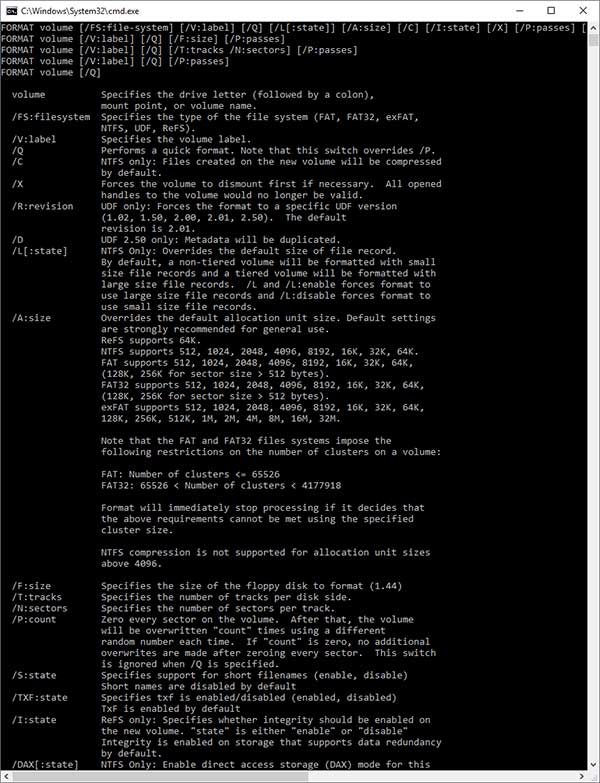
So after you choose the drive letter and switches (options) you can format your drive this way. For example you can type in format s: /FS:NTFS /V:FlashDrive to format the S drive as NTFS with a volume label of FlashDrive.