Using virtualization to create virtual machines is a great way to do things such as test software, learn a new operating system or even run legacy applications that wont run on your modern OS. Desktop virtualization software such as VMware Workstation, VirtualBox and even Hyper-V allow you to create VMs at home without the need for expensive servers.
Watch video: Use a Host Wi-Fi Adapter to Connect a VMware Workstation VM to a Wireless Internet Connection.
VMware Workstation is one of the best virtualization platforms you can use on your home computer and offers a lot of built in features. When it comes to networking and internet connections, your VMs will use the built in network connection from your host computer. This can be from the Ethernet or wireless adapter on the host. This should be fine for most situations, but you may have a need to configure an actual wireless connection on a virtual machine, you can do so with a few simple steps. In this article, will be discussing how to use a host Wi-Fi adapter to connect a VMware Workstation VM to a wireless internet connection.
When you go to the network adapter settings of a virtual machine, it is most likely using the NAT (Network Address Translation) network. NAT is a technology used in networking to allow devices on a local network to share a single public IP address to access the internet. NAT operates by translating private IP addresses used within a local network into a single public IP address assigned by the ISP. This allows multiple devices on the local network to access the internet using the same public IP address.
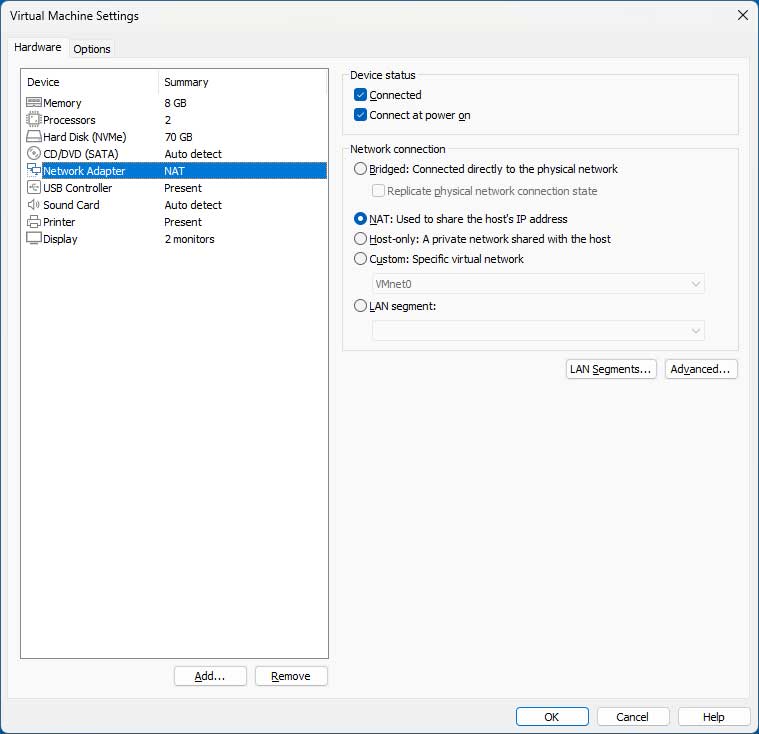
If you need to use a dedicated Wi-Fi adapter on your VM for its internet connection, then you can easily use one that you have connected to your host. This will need to be a USB Wi-Fi adapter since you cannot attach the built in Wi-Fi adapter on your host to your VM.
To begin, make sure VMware Workstation is open and your virtual machine is running. When you connect your USB Wi-Fi adapter to your computer, you should get a popup from VMware Workstation asking if you want to attach the USB adapter to the host or to one of the running virtual machines. You will need to choose the Connect to a virtual machine option and then choose the VM you want to use this adapter on.
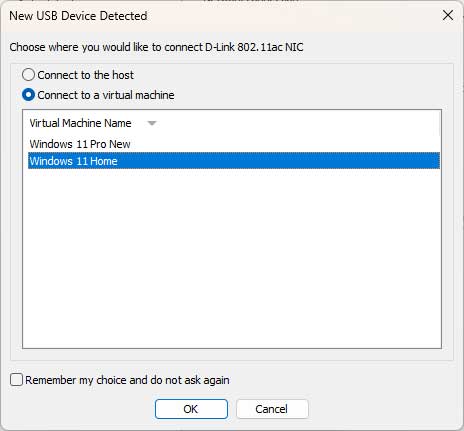
If you check the box that says Remember my choice and do not ask again, then it will be connected automatically. This might not be the best idea in case you want to use the USB Wi-Fi adapter with a different VM or with your host because you will then need to manually disconnect it from the VM and connect it to another VM or the host computer.
Once the adapter is connected to the VM, you should then be able to go to your wireless connections and then connect to your wireless router like you would on your host computer.
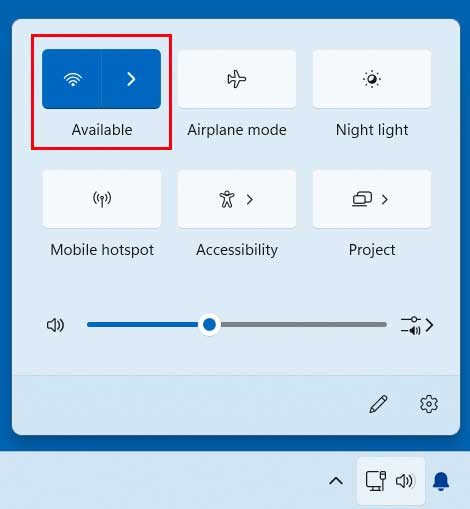
When you go to the network settings on the virtual machine, you will now see that you have both the Ethernet and Wi-Fi connections active and can disable the Ethernet connection if you want to use just the Wi-Fi connection on its own. Just remember to enable the Ethernet connection when you remove the Wi-Fi adapter from the VM.
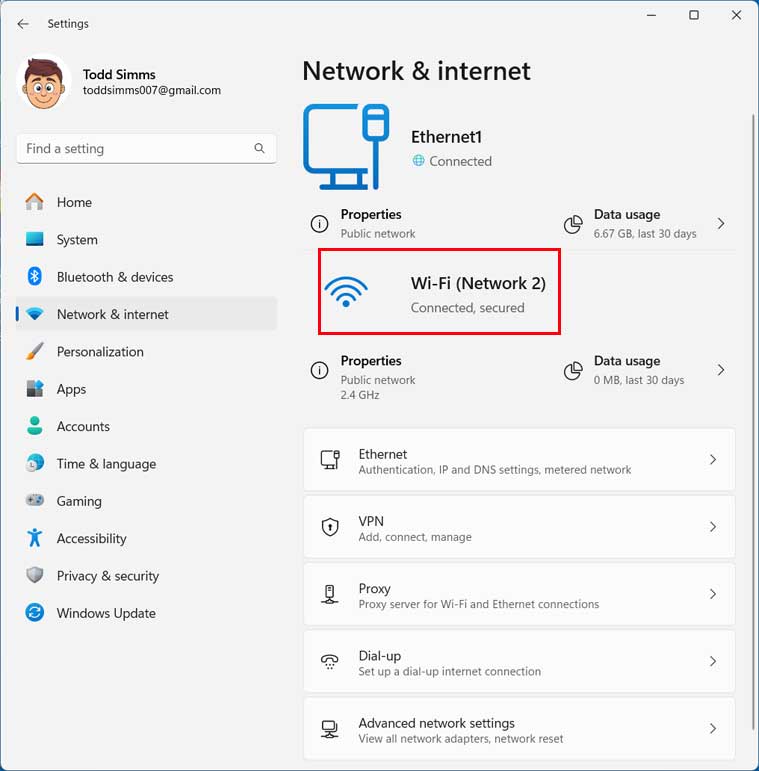
To remove the Wi-Fi adapter from the VM, you can either physically remove it from the USB port on the host or find it in the VMware Workstation tray and right click the icon and choose Disconnect (Connect to host).
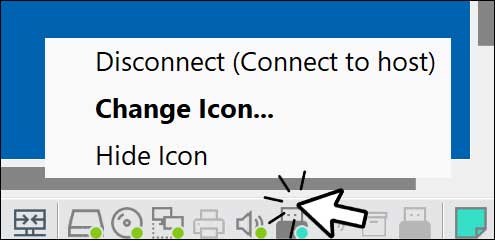
For additional training resources, check out our online training courses.







