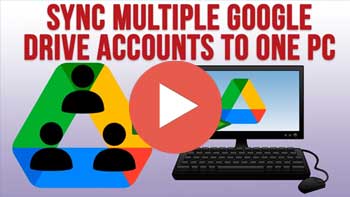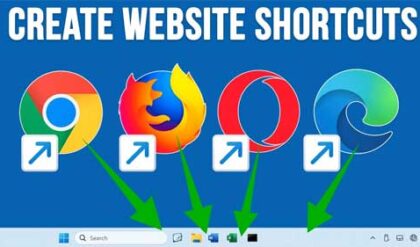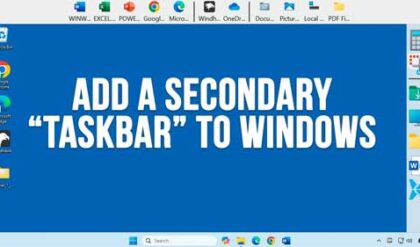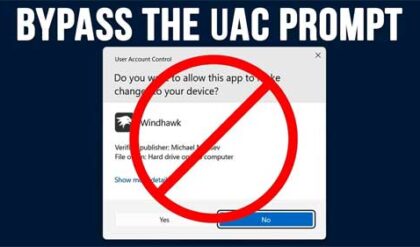Google Drive is Google’s free cloud storage platform that you can use to back up your files and also share them if desired. If you have a Gmail account, then you will also have access to other Google apps such as Drive, Photos, YouTube, Docs and so on.
Watch Video: How to Sync Multiple Google Drive Accounts to One Computer.
Many people will have more than one Google account and therefore more than one Google Drive account. If this is the case, you most likely have different files in each one of your Drive accounts and this can make managing your files a bit confusing. If you happen to use the Google Drive desktop client to sync your files between the cloud and your PC, you can use this software to sync multiple Google Drive accounts to one computer.
Installing and Configuring the Google Drive Desktop Client
If you do not have the Google Drive desktop app installed on your computer, you can get it by clicking on the settings gear icon while on the Drive website and choosing Get Drive for desktop.
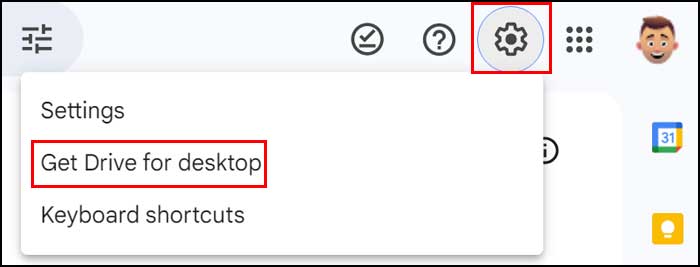
Then you will click on the Download Drive for desktop button to download the installation file to your computer.
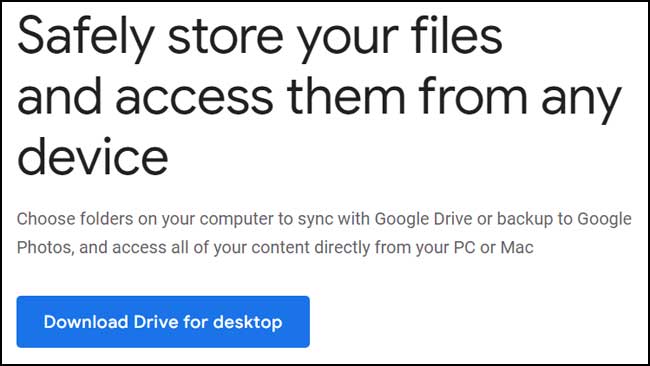
You will then need to find the file you downloaded and double click it to start the installation. During the installation process, you will be asked if you want to add a shortcut to the Google Drive app on your desktop as well as shortcuts to Google Docs, Sheets and Slides. If you do not use these online apps, you can uncheck the box next to that selection.
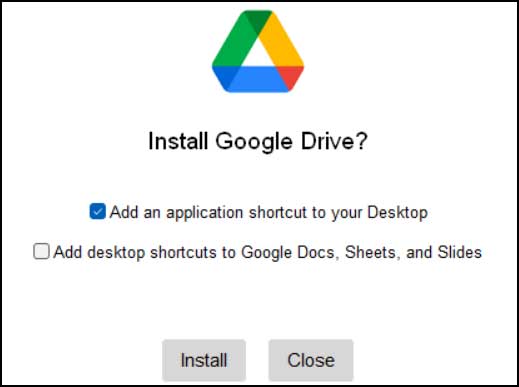
The first time you run the Drive app, you will need to choose which Google account you want to use with the Drive client and log in with your password.
You may then be prompted to add extra folders such as Desktop, Documents and Downloads to your Google Drive account in case you want to sync your local folders as well as the files you already have in your Drive account. If you just want to sync your Drive files, you can click on Skip.
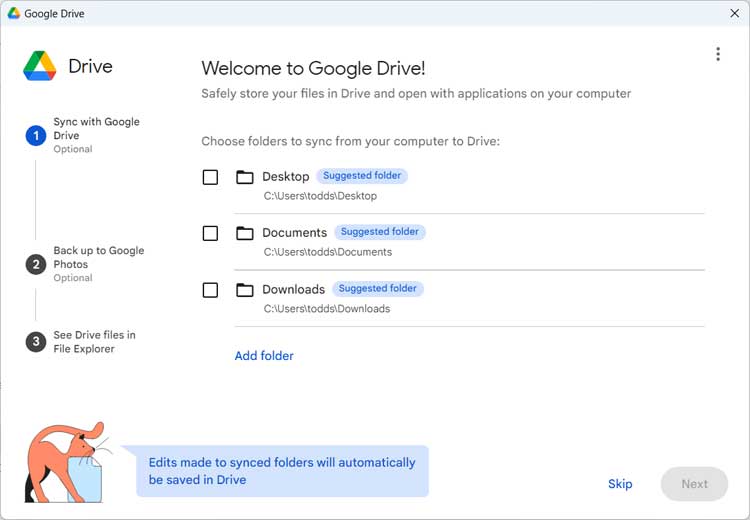
Once the Drive desktop app is installed, you will notice that you have a new drive on your computer that will most likely use the letter G unless you already have another drive using G then it will use the next available letter. You can double click this new drive letter to see your Google Drive files. It may take a few minutes for them to sync from the cloud to your computer.
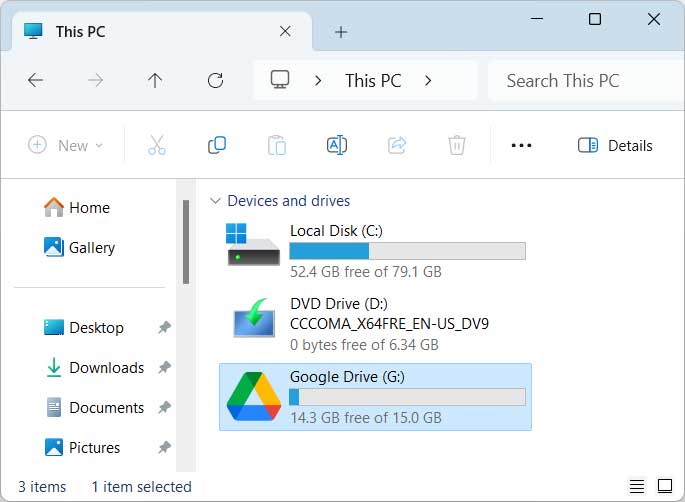
Adding Another Account to the Google Drive Client
Once the Google Drive client is installed and running, you can find it in the Windows system try and double click on the Drive icon to open the client itself.
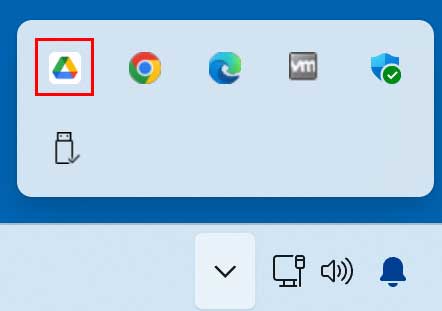
To add another account, you will want to click on the user account that you already have configured.
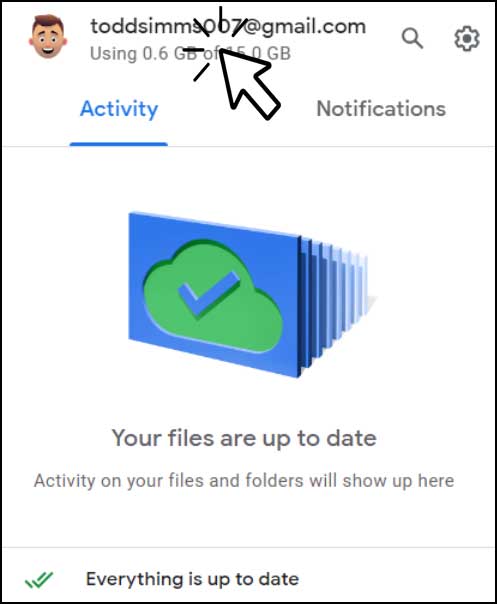
Then you will have an option to add another account.
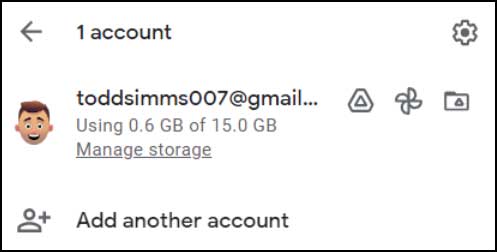
Then you will need to sign in with your other Google account. You will then have another new drive letter on your PC for this new Drive account. It may have the email address of this new account for the drive letter rather than Google Drive like the original drive letter uses.
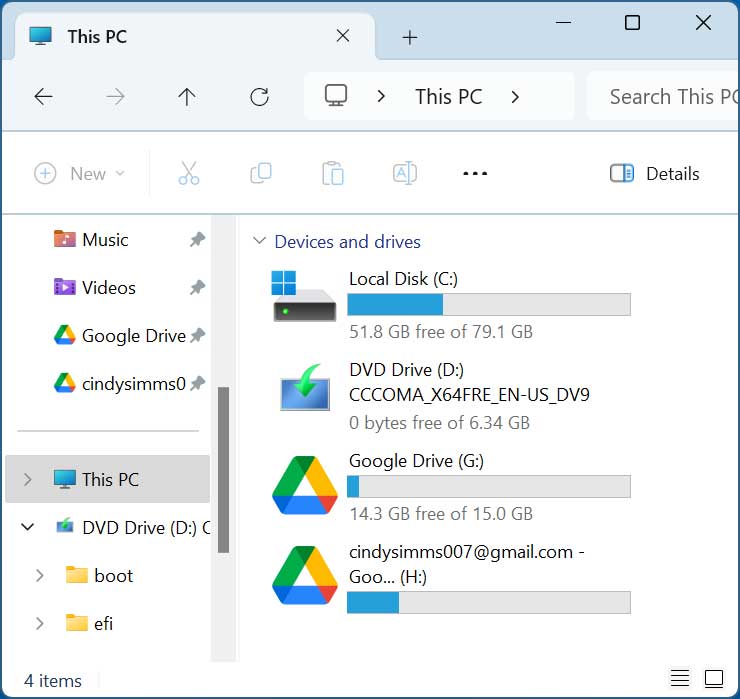
Now you can double click on either drive letter to see the associated Drive files for that particular account.
If you were to go back to the Drive app from the system tray, you would see both of your user accounts listed. You can then add another user account if desired.
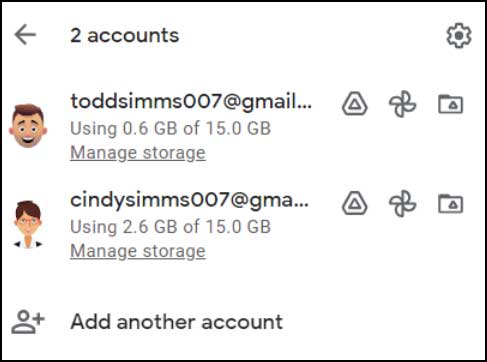
To remove one or more accounts, you will need to go to the settings section of the Drive app itself and then disconnect the account you wish to remove.
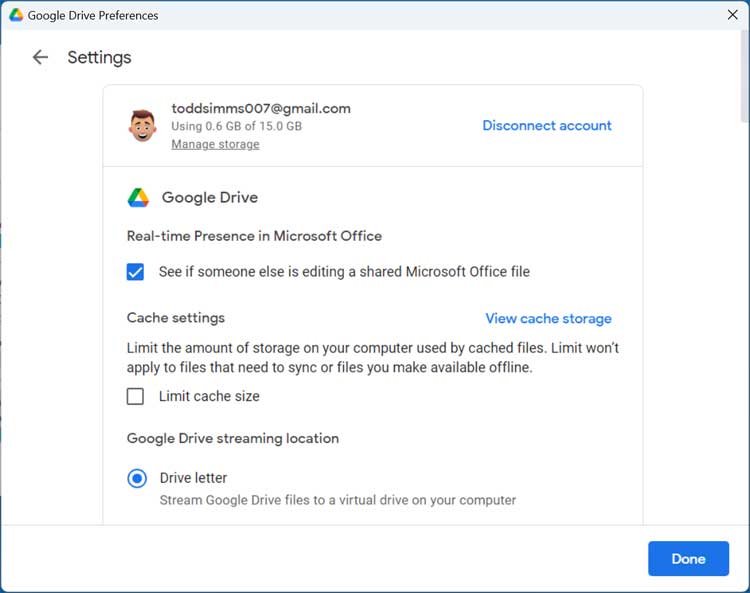
For additional training resources, check out our online IT training courses.
Check out our extensive IT book series.