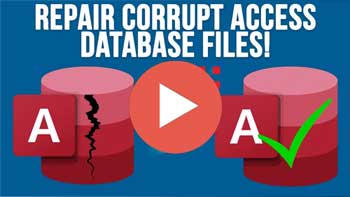As you probably know, file corruption is not something that anyone wants to experience, especially when it comes to your important data. And with the large number of files most people keep on their computer, it happens more often than ever. And if you do not have a way to recover your data, then you might be looking at a lot of unnecessary work to get your valuable information back, assuming you even can.
Watch Video: Repair Corrupt Microsoft Access Database Files with Stellar Repair for Access
If you are a Microsoft Access user, then you most likely have database files with a lot of information stored in them that most likely took some time to create. So if one or more of these files becomes corrupted, this will be a sure fire way to ruin your day.
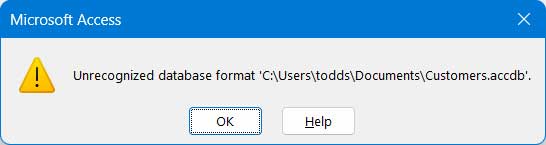
Fortunately, there is an effective and easy to use program called Stellar Repair for Access that can be used to repair these corrupted database files. This software can repair corrupt Access (MDB) and (ACCDB) files, Access database objects and split access databases. It can also recover deleted records from your database files as well as repair protected forms and modules.
Once you install and open the program for the first time, you will notice the intuitive interface and should have no problem figuring out how to load and recover your corrupt database file. You will also notice that you have an option to have deleted records shown which should be enabled by default.
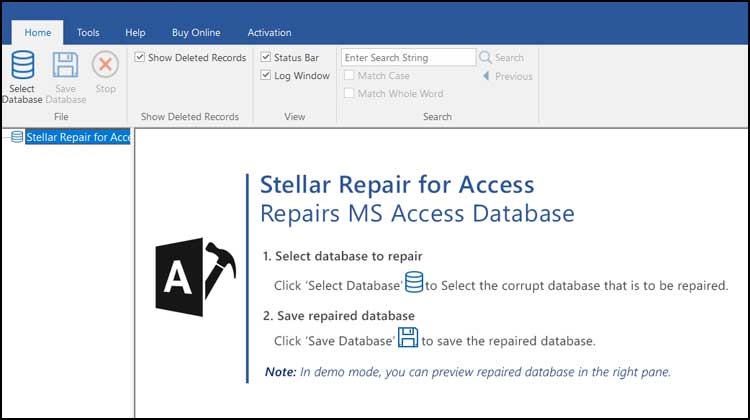
How to Repair Corrupt Microsoft Access Database Files with Stellar Repair for Access
To begin, click on the Select Database icon from the Home tab. Then you can browse to the location of your database file and then click on the Repair button.
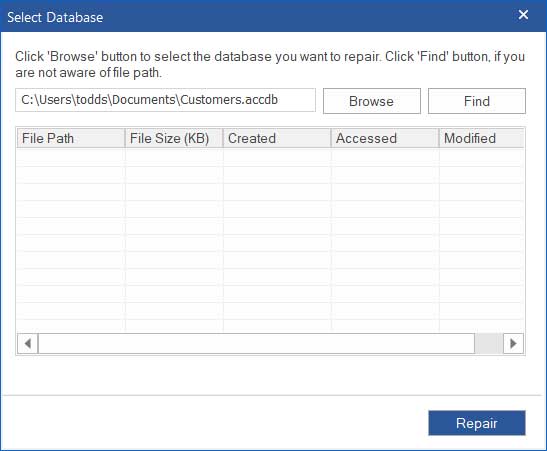
At the bottom of the screen, you will be able to see the repair process indicated by a status bar as well as the name and path to your file.
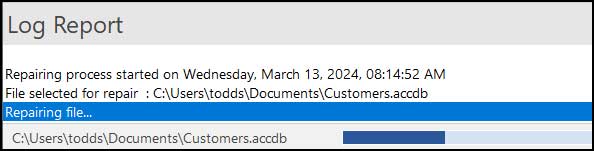
When the repair is complete, you will be shown a notification telling you that the repair was successful.
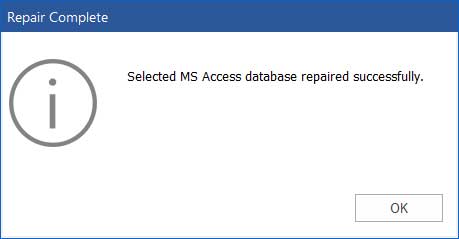
Then the repaired database will be loaded in the program, and you will be able to see a listing of tables, forms and reports etc.
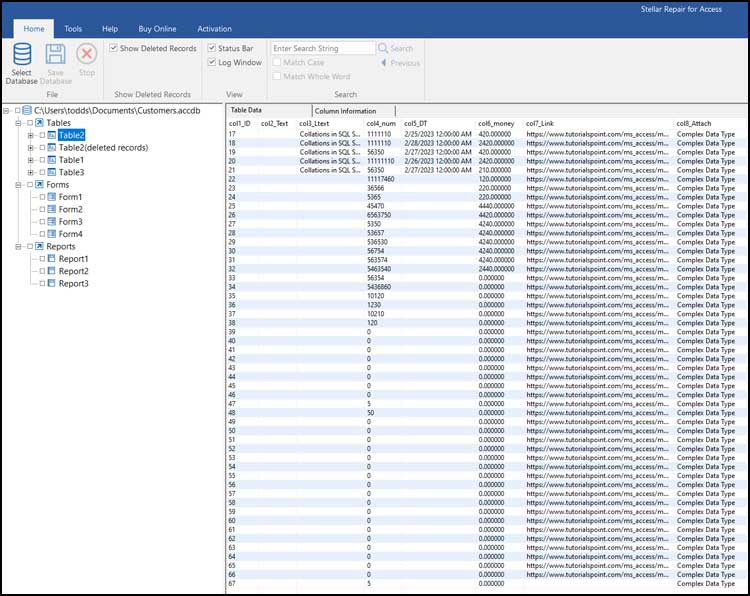
If you would like to save a log file of the repair process, you can go to the Tools tab and click on Save Log. Stellar will save the log file as text file that you can view later to see exactly what the software did to repair your database file.
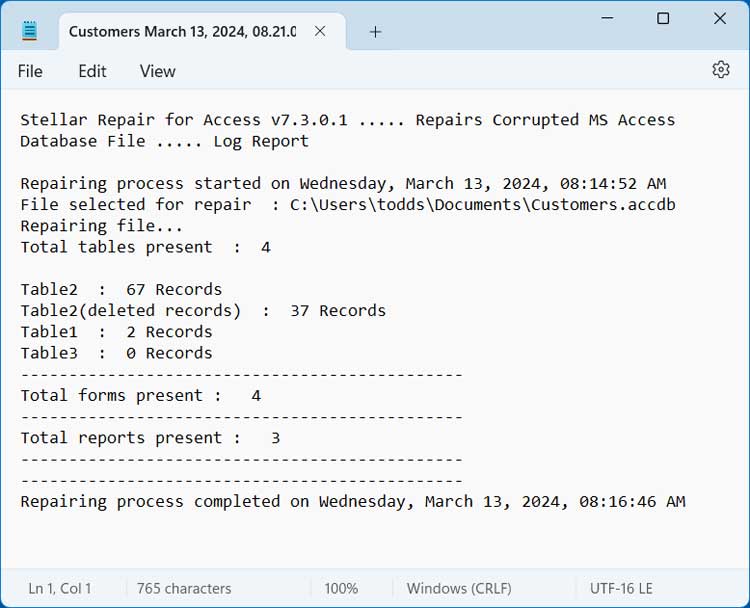
In order to use your repaired database file, you will need to click on the Save Database button on the File tab within the Stellar software. You can save the repaired database in the default location which is where it was opened from, or you can save it in a new location. The box for Save Deleted Records is checked by default so if you do not want those in your recovered file, you can uncheck the box.
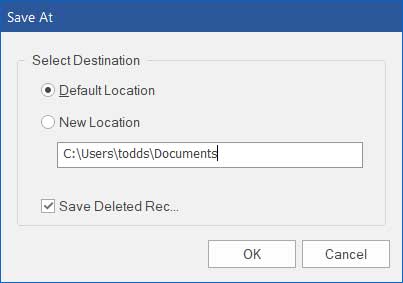
Stellar Repair for Access will save the repaired database using the original file name but will add the word Repaired in front of it so you will have your corrupted copy and also the repaired copy.
Now when you open your database in Microsoft Access, you will be able to continue working on it like nothing happened.
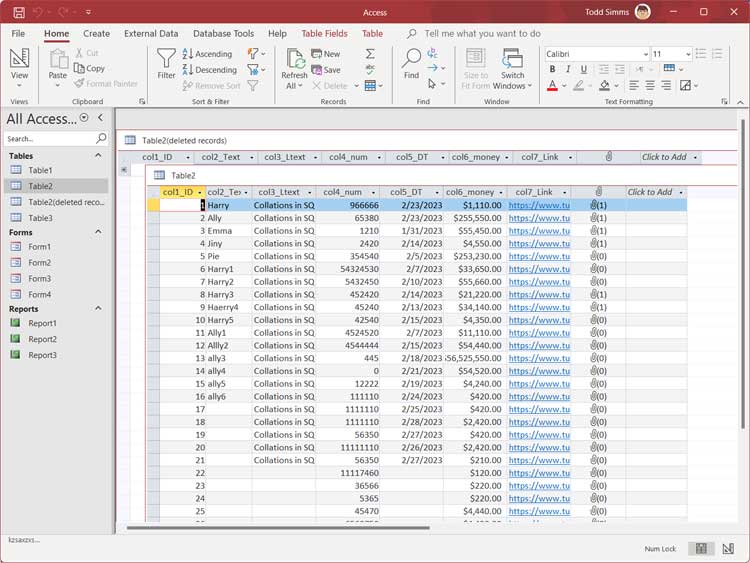
To learn more about Stellar Repair for Access, you can check out their website here.